「パソコンで履歴書を作成したいけど、どうやって作ったらいいのか、やり方がわからない」という方もいると思います。
でもパソコンの履歴書作成はそれほどむずかしくないですし、覚えてしまうと簡単です。
ここでは「パソコンのGoogleスプレッドシートで履歴書を作成して用紙に印刷するまでの手順」を解説していきます。
履歴書は厚生労働省が推奨している履歴書テンプレートを使いました。
この履歴書は転職活動やパート・アルバイトの応募にも使えます。
履歴書を作成するときの参考にしてください。
Googleスプレッドシートで作成した履歴書
Googleスプレッドシートで作成したA3の履歴書がこちらです(クリックすると拡大できます)。
A4の履歴書がこちらです。
こんな感じで履歴書が作成できます。
また、Googleスプレッドシートでコンビニに置いてあるような一般的な履歴書のテンプレートでも作成ができます。
もしそちらの方がいい場合は、下の記事をごらんください。
・Googleスプレッドシートで履歴書を作成する方法(一般の履歴書を使用)
ここからは厚生労働省のテンプレートを使った履歴書のつくり方を説明していきます。
パソコンの履歴書作成に必要なもの
パソコンで履歴書を作成するときに必要なものは、
・Google(グーグル)のアカウント
・証明写真のデータ
・コピー用紙代100円
です。
ここではWord(ワード)やExcel(エクセル)は使用しません。
インターネットにつながるパソコンがあれば、自宅で履歴書が作成できます。
自宅に「プリンター」と「A3またはA4の用紙」があると便利ですが、ないときはコンビニで印刷できます。
そのやり方もふくめて順番に説明していきます。
「パソコンを持ってない」という方は、ネットカフェのパソコンを使って作成してください。
下の記事で説明しています。
自宅の近くにあるときには利用してみてください。
ハローワークの履歴書のテンプレートを利用する
まずは履歴書のテンプレートをダウンロードします。
Googleで「履歴書 テンプレート」と検索すれば、たくさん出てきますので、自分で好きなものを使っていいのですが…
ここではハローワークが無料で配布している一般的な履歴書を使います。
ハローワークインターネットサービスの「厚生労働省履歴書様式例」に「PDF版」と「Excel版」があります。
それぞれ説明すると、
「PDF版」は履歴書のフォーマットを用紙に印刷してからボールペンで書き込む手書き用
「Excel版」はパソコンで文字を打ってから用紙に印刷するPC作成用
です。
(A3)はA3用紙1枚に履歴書が印刷されます。
(A4)はA4用紙2枚に分割して印刷されます。
ここでは「Excel版(A3)」をクリックしてください。
A4用紙2枚で履歴書を作成する場合も、「Excel版(A3)」で履歴書を作成してください。
これをクリックすると、ファイル名「kouroushourirekisho」が出てきます。
ファイル名はわかりやすく「履歴書」と書き換えてデスクトップに保存しましょう。
「Excel版(A4)」で作成するときは下の追記までごらんください。
Googleスプレッドシートの使い方
ここではGoogle(グーグル)のスプレッドシートを使って履歴書を作成します。
「スプレッドシート」は「無料で使えるGoogle版のエクセル(Excel)」です。
操作の仕方もエクセルとほとんど変わらないですし、使いやすくて便利なアプリです。
これを使って履歴書を作成していきます。
スプレッドシートを利用するには、「Googleアカウント」が必要です。
Googleアカウントお持ちでない方は下の記事を見て作成してください。
Googleアカウントを作成した後は、パソコンの画面でGoogleのサイトに行きます。
右上からGoogleにログインした後に、ログインの隣にある赤枠の「Googleアプリ」をクリックします。
そして下の画面になります。
Googleが提供しているアプリが出てきます。
その中に「スプレッドシート」がありますので、それをクリックします。
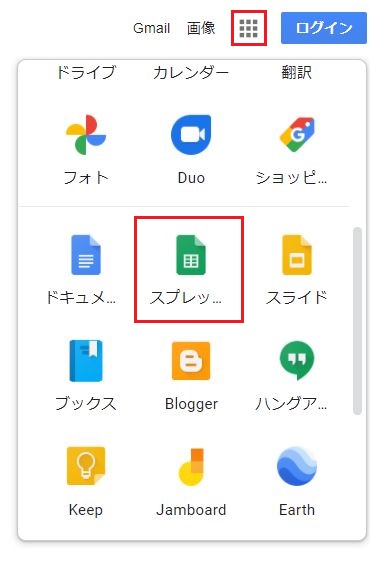
はじめてスプレッドシートを使うときは、下の「使い方ガイド」が出てきます。
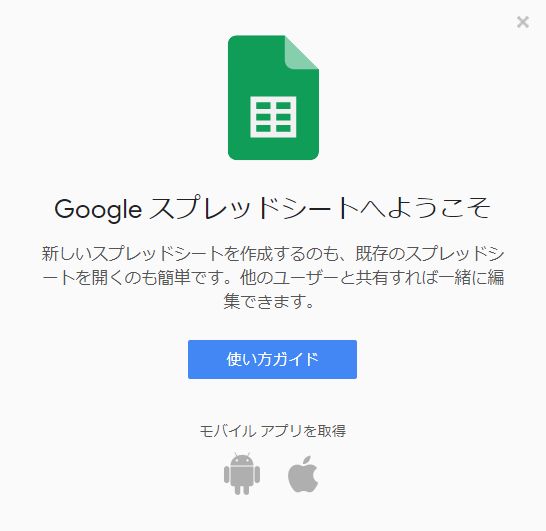
この「使い方ガイド」を一通り見てください。
Excelの履歴書をアップロードする
下の4色カラーの「+」マークをクリックすると「無題のスプレッドシート」が開きます。
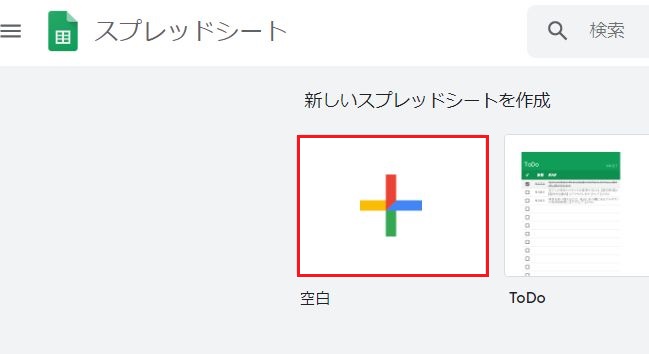
次にデスクトップに保存したExcelの履歴書をスプレッドシートにアップロードします。
左上の「ファイル」から「開く」を選択します。
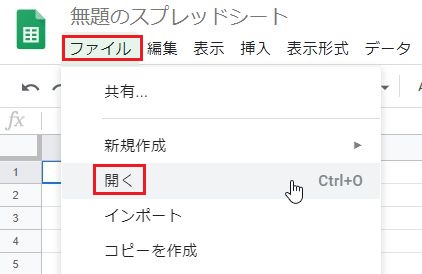
「アップロード」の「BROWSE」をクリックします。
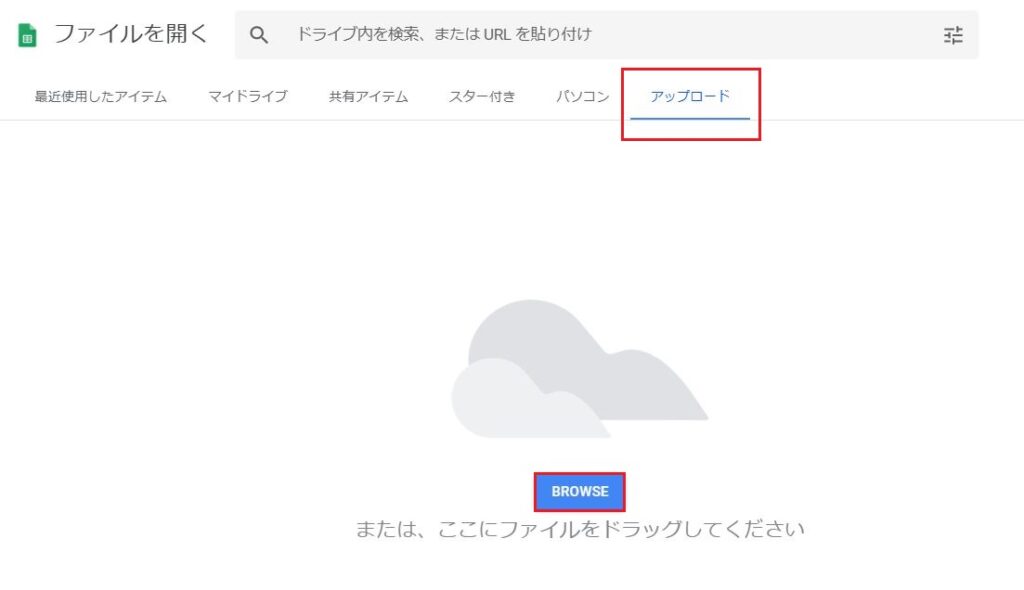
先ほどデスクトップに保存したハローワークの「履歴書」を選択します。
下の「アプリを開く」から「Googleスプレッドシート」を選びます。
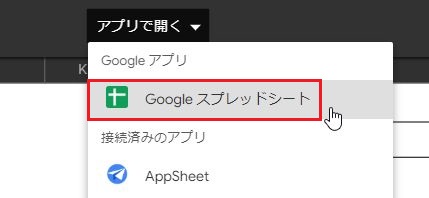
これで履歴書が開きます。
ハローワークの履歴書の説明
下がハローワークの履歴書です。
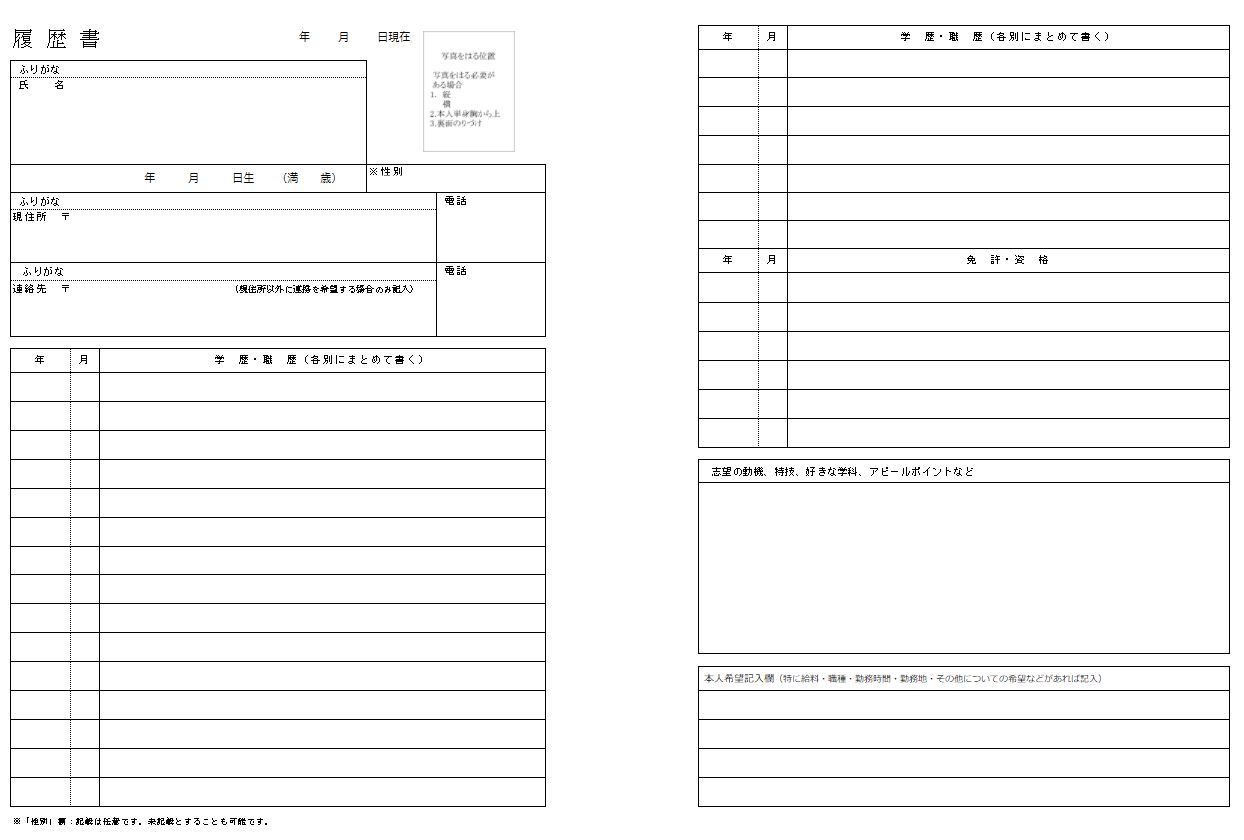
ハローワークが配布している厚生労働省の履歴書は性別の欄が任意になりました。
以前は「男・女」のどちらかに〇をする欄がありましたが、履歴書の下に記載があるように性別は「未記載」でも可能になりました。
また以前の履歴書は「通勤時間」「扶養家族数」「配偶者有・無」「配偶者の扶養義務有・無」の欄が右下ありました。
これらがなくなって志望動機欄が広くなり、よりシンプルな履歴書になりました。
この履歴書は転職活動で使えるのでおすすめです。
文字入力のしかたの説明
ここでは基本的なスプレッドシートの文字入力の仕方を説明します。
スプレッドシートはエクセルと同じく「セル」に文字を入力していきます。
セルとは、横がアルファベット、縦が数字で区切られた枠のことです。
セルに文字を入力するには、入力したいセルをマウスで選択して、キーボードから文字を入力できます。
または入力したいセルをダブルクリックするとカーソル(点滅する縦の棒)があらわれますので、その右側に文字を入力できます。
文字を入力して「Enter」キーを押すと確定します。
入力した文字はカーソルの左側にありますので「BackSpace」キーを押して消しましょう。
セルに文字を入力して「Enter」キーを押すと確定します。
入力した文字は「BackSpace」キーを押して消すことができます。
履歴書の左上の「日付」から、右下の「本人希望記入欄」まで打ち込んでいきます。
その他の操作方法は、
・スプレッドシートに入力した文字はすぐに自動保存されます。
そのためエクセルのような「保存」ボタンはありません。
・左上の「緑色のファイル」の絵をクリックすると、最初のメイン画面に戻ります。
![]()
メイン画面の右上からほかのアプリを選んだり、ログアウトすることができます。
・ひとつ前の作業に戻るときは「Ctrl」キーを押しながら「Z」キーを押すと戻ります。
文字の入力を間違えるなど、履歴書作成中にミスをすることもありますので、「Ctrl」+「Z」はけっこうよく使います。
履歴書の見本
履歴書を記入してみました(下の画像をクリックすると拡大できます)。
この履歴書の内容はハローワークの「履歴書・職務経歴書の書き方」を参考にしています。
履歴書の書き方については上のハローワークのサイトを参考にしてもいいですが、転職Hacksの「履歴書の書き方」がわかりやすいと思います。
よりくわしく知りたい方はそちらをごらんください。
スプレッドシートのよりくわしい操作方法を知りたい方はヘルプをごらんください。
履歴書の作成のしかた
ここからは、それぞれの項目の入力のしかたをくわしく説明していきます。
日付
![]()
履歴書の左上の日付は、履歴書を記載した日ではなく提出日を記載します。
提出日とは郵送するときは投函する日、持参するときは持参日を書きます。
年号は西暦(202x年)と和暦(令和〇年)のどちらでもかまいません。
「日付」「生年月日」「学歴・職歴」「免許・資格」の年は、和暦と西暦のどちらかに統一しておきましょう。
ここでは時系列がわかりやすい西暦で書きました。
文字を入力するときはダブルクリックをしてください。
「x」の部分に数字を入力します。
「履歴書の日付」「生年月日」に文字を入力すると余計な空白が増えていきます。
増えた分の空白は削除しましょう。
カーソルの左側の文字や空白を削除するには「BackSpace」キーを押します。
また日付「202x年 x月 x日現在」は文字サイズが11です。
「202x年 x月 x日現在」をマウスで選択して文字サイズを12に変更しました。
文字サイズの変更は、ツールバーの数字があるところで変更できます。
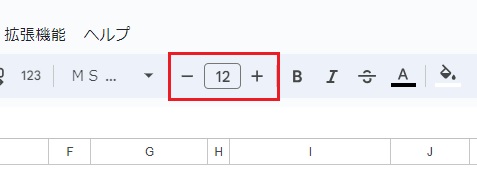
証明写真

証明写真のデータを履歴書に貼りつけました(上の写真はフリー画像からもってきました)。
写真のデータを貼りつけると写真代もかかりませんし、写真をはる必要もないのでおすすめですよ。
ただカラー印刷の場合は、コンビニでA3用紙1枚100円、A4用紙1枚60円かかります。
それでも別に写真をつくるよりは安いし簡単です。
スピード写真で写真データをつくる方法を紹介していますのでごらんください。
写真データをパソコンの履歴書に貼る方法もあわせてごらんください。
また上のような「写真データを履歴書の用紙に印刷するのは好きじゃない」という方もいると思います。
その場合は写真データは貼りつけず、履歴書を用紙に印刷した後に別途作成した証明写真をはりつけてください。
氏名

「ふりがな」と「氏名」の漢字を入力します。
ふりがなは文字サイズ10、氏名は文字サイズ28です。
そして「ふりがな」と「氏名」の漢字の位置は、上と下でズレています。
その対策もしておきましょう。
「Space」キーを押すと、カーソルの右にある文字を右へ移動させることができます。
「BackSpace」キーを押すと、カーソルの右にある文字を左へ移動させることができます。
これで「ふりがな」と「氏名」の位置を調節してください。
そろえたら左上の「ファイル」から「印刷」へ行きます。
印刷設定の右上の「次へ」をクリックするとプレビュー画面が出てきます。
「印刷のプレビュー画面」を見ると、印刷したときの文字の位置が確認できます。
「ふりがな」と「氏名」がズレていても特に問題はないのですが、気になる場合には上のようにしてみてください。
生年月日
![]()
文字を入力するときはダブルクリックをしてください。
そして生年月日の数字を入力します。
(満xx歳)というのは満年齢のことで、履歴書を記入する時点の年齢を書きます。
また「19xx年 x月 x日生(満 xx歳)」は文字サイズが11です。
少し文字が小さいので文字サイズを12に変更しました。
性別
![]()
この履歴書では、性別の入力は任意になりましたので、未記載でもOKとなりました。
性別を入力する場合は「男」もしくは「男性」、「女」もしくは「女性」としておきましょう。
文字サイズは11→12に変更しました。
現住所

現住所の「ふりがな」と「郵便番号」と「漢字」を入力します。
住所は都道府県名から、番地やアパート・マンション名なども省略せずに正しく書きましょう。
ふりがなは市区町村まで記入し、読みづらい漢字が入っている場合は、アパート・マンション名にもふりがなをふってください。
現住所のふりがなと漢字はそろえるのはむずかしいので、無理にそろえる必要はないと思います。
現住所の文字サイズは16にしました。
文字数が多くて書ききれないときは、文字のサイズを小さくして枠に収まるように入力してください。
「現住所」と「連絡先」の漢字は中央揃えにしましょう。
上のツールバーに下の図の「左揃え」「中央揃え」「右揃え」にするボタンがあります。
これで中央揃えにします。

連絡先

現住所と連絡先が違う場合は、連絡先の住所を記入します。
現住所と連絡先が同じときは、連絡先の欄には中央寄せで「同上」と書きます。
連絡先は「同上」と書く方が多いと思いますが、ハローワークの見本を見ると「eメールアドレス」が記入してあります。
ここではハローワークの例にならって、連絡先の欄に「eメールアドレス」を書いておきました。
文字サイズは16にしました。
「eメールアドレス」はフリーアドレスなどのスマホやPCでも閲覧できるメールアドレスを記入してください。
在職中の会社のメールアドレスは厳禁です。
連絡先を記入する場合は、eメールアドレスを書く欄がありません。
そんなときは本人希望記入欄にeメールアドレスを書いておきましょう。
連絡先の入力のしかた

連絡先に実家の住所などを書くことが多いですが、連絡先の欄には「現住所以外に連絡を希望する場合のみ記入」と書いてあります。
現住所以外に連絡を希望しない場合にはeメールアドレスを書いておけば問題ありません。
連絡先への連絡を希望する場合は、上の例のように記入してみましょう。
連絡先の文字サイズは16にしました。
連絡先が自分と違う名字の場合は住んでいる人の名字も書きます。
例えば「〇〇県〇〇市〇〇町四丁目5番地6号 山田方」などです。
名前の最後に「方」の文字をつけてください。
自分と同じ名字の場合は住所のみでOKです。
右の電話の欄は「連絡先の電話番号」に書き換えます。
そして連絡先の電話番号を記載します。
電話番号の文字サイズは14にしました。
電話
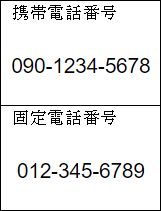
履歴書には「電話」の欄が上下に2つあります。
ここでは上の欄の「電話」の文字を「携帯電話番号」に書き換えます。
そして自分の携帯電話番号を記載します。
また下の欄の「電話」の文字を「固定電話番号」に書き換えます。
そして自宅の固定電話番号を記載します。
固定電話番号がないときには「なし」と書いておきましょう。
連絡先の住所を記載するときには、下の欄の「電話」は「連絡先の電話番号」と書き換えます。
そして連絡先の電話番号を記載しておきましょう。
両方の電話番号の文字サイズは14にしました。
また下の欄に「連絡先の電話番号」を書くと「固定電話番号」が書けなくなってしまいます。
そんなときは固定電話番号は本人希望記入欄に書いておきます。
もしくは今は固定電話番号を持っていない方も多いので、記載する欄がないときは無理に書かなくてもいいと思います。
学歴
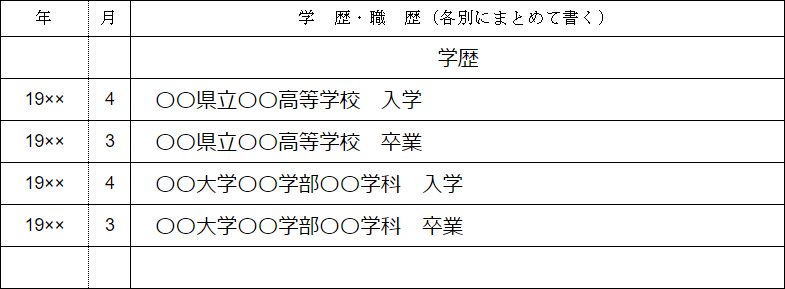
学歴・職歴欄は、最初の1行目に「学歴」を中央揃えで入力します。
それから学歴を古い順に上から書いていきましょう。
「年」と「月」の数字は中央揃えで入力します。
学歴は「小学校入学」や「中学校入学」から書き始める方もいますが、この辺は決まりはありません。
学歴はハローワークの記入例にならって高校入学から記載しました。
高等学校、専門学校、短大、大学の学歴については「学部、学科、コース、専攻」も記載します。
大学受験浪人中の予備校等については記載しません。
また学校名や会社名を入力するときは、セルをダブルクリックしたあと「Space」キーを1回押して左に1文字分の空白をつくります。
そして学校名や会社名を書いたほうがきれいかと思います。

職歴
1ページ目
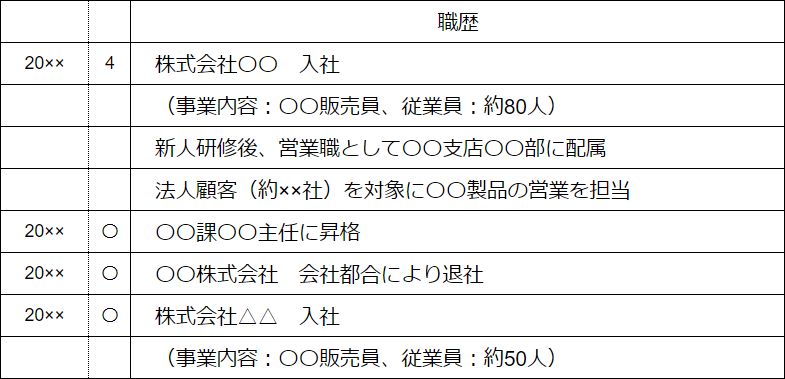
2ページ目
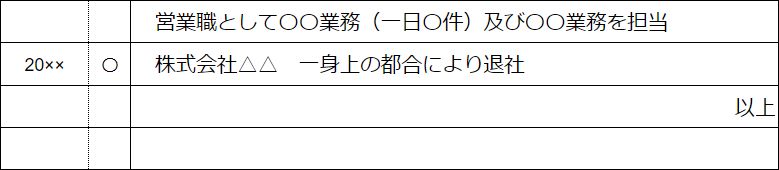
「学歴」を書き終えたら、「学歴」と「職歴」の間は一行あけましょう。
そして「職歴」の文字を中央揃えで入力します。
上の職歴の例はくわしい職務内容が書いてあります。
ただ職務経歴書を提出するのであれば履歴書の職歴は下のように、
| 職歴 | ||
| 20xx | 〇 | △△株式会社 入社 |
| 20xx | 〇 | △△株式会社 一身上の都合により退社 |
| 20xx | 〇 | □□株式会社 入社 |
| 20xx | 〇 | □□株式会社 一身上の都合により退社 |
| 以上 |
1行ごとに「入社」「退社(退職でもOK)」のみの記載でも問題ありません。
職務経歴書を提出しない場合は、履歴書の職歴欄に勤務先の「事業内容・従業員数」「所属部署」「職務内容」などをくわしく記載する方法もあります。
在職中に転職活動をしているときの書き方は、
| 職歴 | ||
| 20xx | 〇 | △△株式会社 入社 |
| 20xx | 〇 | △△株式会社 一身上の都合により退社 |
| 20xx | 〇 | □□株式会社 入社 |
| 現在に至る | ||
| 以上 |
上のように、在職中のときは「現在に至る」もしくは「□□株式会社 在職中」と書きます。
そのほかに「異動・昇格・出向」等の経歴も書くことができます。
そして正職員以外の雇用形態(派遣社員、契約社員、アルバイト、パート等)の場合は( )書きで記載します。
退職の理由については、「一身上の都合により退職」「出産のため退職」「帰郷のため退職」「会社都合により退職」などのように簡潔に記載します。
職歴を書き終えたら、最後に「以上」の文字を入力して右揃えします。
雇用形態の書き方など、職歴のくわしい書き方は学歴・職歴の書き方をごらんください。
免許・資格
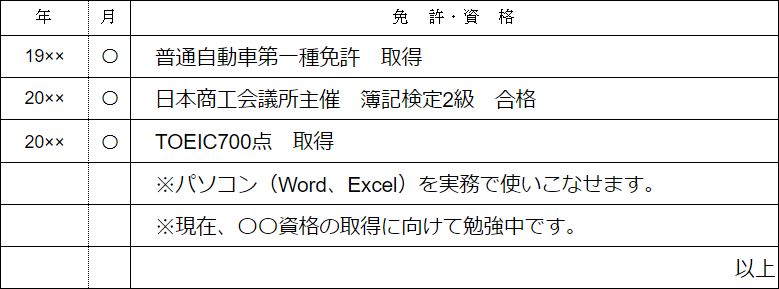
免許・資格が何もないときには「特になし」と書いておきましょう。
「特になし」のときは、最後に「以上」を書く必要はありません。
免許・資格は古い順に上から書いていきます。
すでに失効した免許・資格や、現在勉強中のもの、1次試験のみ合格、2次試験待機中などでも記載することができます。
そのほかに免許・資格ではないものの、応募先企業で活用できる「技能・技術」を持っている場合は、「※パソコン(Word、Excel)を実務で使いこなせます」などを記載することができます。
「免許・資格」の欄の最後に「以上」を右揃えで記入します。
「免許・資格」の欄にある「※」は「こめじるし」で変換できます。
免許・資格欄のくわしい書き方は、免許・資格の書き方をごらんください。
志望の動機、特技、好きな学科、アピールポイントなど

志望動機欄は改行せずに文章を入力しましょう。
志望動機欄は「Alt」キーを押しながら「Enter」キーを押すと改行できますが、改行しなくても問題ありません。
この志望動機の欄に文字入力するときは、ツールバーの「テキストを折り返す」が選択されていることを確認してください。

これで改行せずに文字を入力することができます。
また志望動機の文字サイズは「14」です。
志望動機を書いた後にマウスで文字を選択して文字サイズを変えることもできます。
余白のスペースがあまるようなら、文字サイズを大きくするなど工夫してみてください。
この志望動機の欄は文字がズレることもあります。
印刷プレビュー画面をよく確認してから用紙に印刷してください。
志望動機は転職Hacksの「履歴書の志望動機の書き方」や、dodaの「志望動機の書き方」を参考にしてください。
職種別の志望動機の例文もありますので、それを参考に自分の志望動機をつくってみましょう。
本人希望記入欄
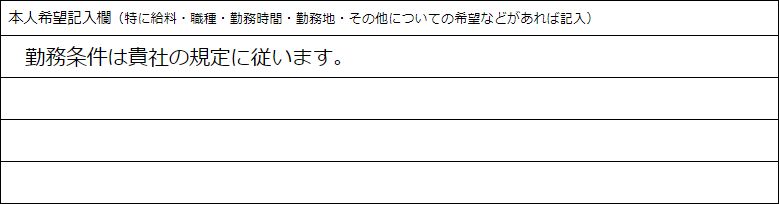
本人希望記入欄には上の図のように「勤務条件は貴社の規定に従います。」と記載するか、「〇〇職を希望します。」と応募職種について記載しましょう。
具体的な要望があるときには面接の時に採用担当者に相談した方がいいですね。
この項目は「本人希望記入欄の書き方」でくわしく説明していますのでごらんください。
これで履歴書の文字入力は終わります。
履歴書を用紙に印刷する
履歴書をすべて書き終えた後はA3の用紙に印刷します。
A4の印刷の仕方は、下の方のページに移動してください。
左上の「ファイル」から「印刷」を選択します。
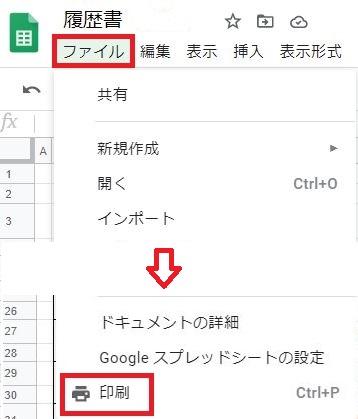
そして印刷設定の画面右で、
用紙サイズ 「A3」
スケール 「高さに合わせる」
を選択します。
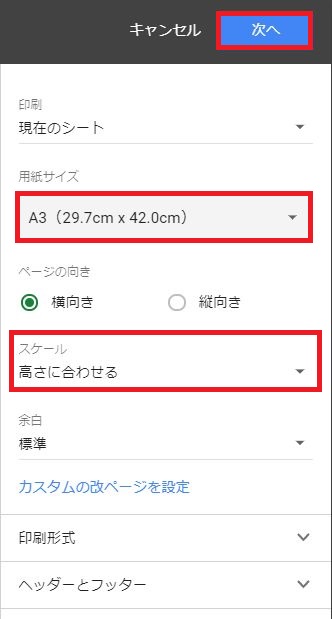
そして「印刷形式」をクリックします。
配置の水平を「中央」、垂直を「中央」にします。
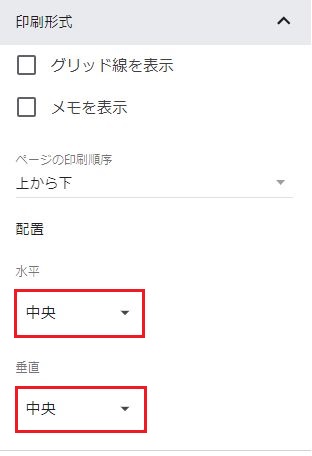
右上の「次へ」をクリックします。
下のプレビュー画面が出てきます。

パソコンにプリンターがつながっている場合は、右上の「送信先」でプリンターの名前を選んで「印刷」を押します。
A3の用紙に履歴書を印刷できるので、これで完成です。
プリンターがない場合は、コンビニで用紙に印刷します。
コンビニで印刷する場合には、履歴書をPDF形式で保存する必要があります。
「送信先:PDFに保存」になっていることを確認して、下の「保存」をクリックします。
「名前を付けて保存」の画面が出てくるので、ファイル名は「履歴書」と書き換えます。
ファイルの種類は「PDFファイル」でデスクトップに保存しておきましょう。
デスクトップに保存した履歴書のPDFファイルをダブルクリックして履歴書の内容を確認してみてください。
コンビニで用紙に印刷する方法
ファミリーマートやローソンで印刷する場合には、下の記事をごらんください。
・ファミリーマートやローソンでPDFファイルを用紙に印刷する方法
ここでは「セブンイレブンのネットプリント」の印刷の仕方を紹介します。
まずネットプリントのサイトに行きます。
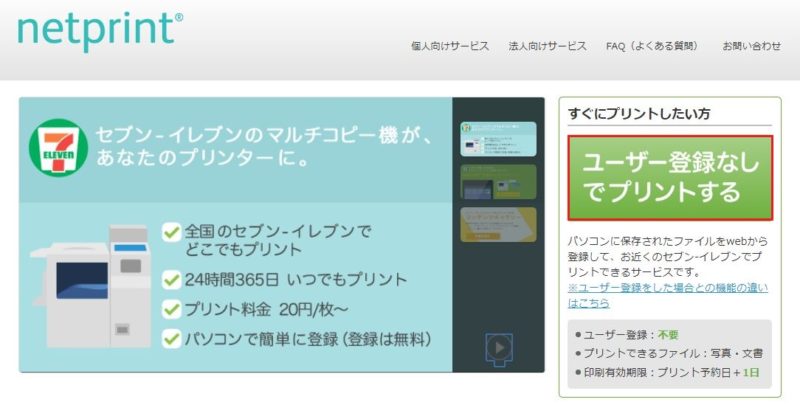
右の「ユーザー登録なしでプリントする」をクリックします。
次のページで「今すぐファイル登録」をクリックします。
次のページで「利用規約および個人情報の取扱いに同意する」にチェックを入れて「利用を開始する」をクリックします。
「ファイルの新規登録」で「普通紙にプリント」をクリックします。
それで下の画面が出てきます。
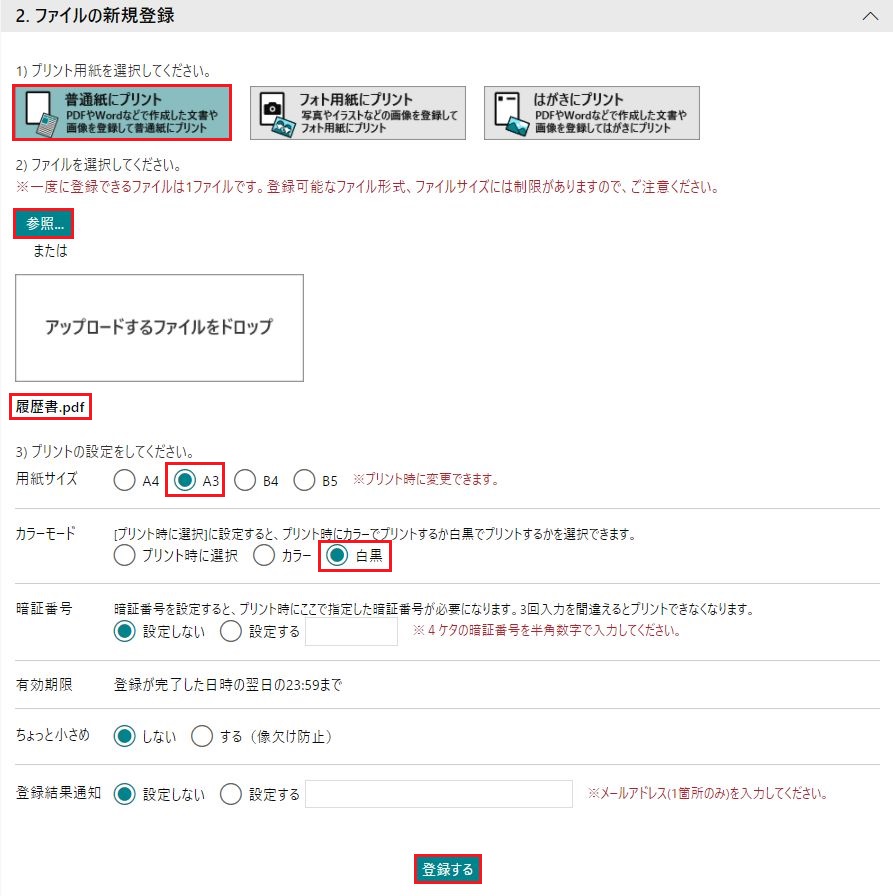
「参照」をクリックして、デスクトップに保存した履歴書を選択します。
すると上の赤い四角のように「履歴書.pdf」と表示されます。
これで印刷するファイルの選択はできました。
あとは用紙サイズは「A3」を選択します。
カラーモードは写真を印刷する場合は「カラー」を選択してください。
写真を印刷しない場合は「白黒」を選択してください。
そして「登録する」をクリックします。
それで8ケタのプリント予約番号が出てきます。

この予約番号をスマホのカメラで撮影するか、スマホかメモ用紙にメモをしておきます。
または「メール通知」をクリックしてプリント番号をメールに送信することもできます。
そして近所にあるセブンイレブンに行きます。
セブンイレブンのマルチコピー機のメニューで「プリント」を押します。
そのあとに「ネットプリント」を選択します。
あとは8ケタの予約番号を打ち込んで「確認」を押します。
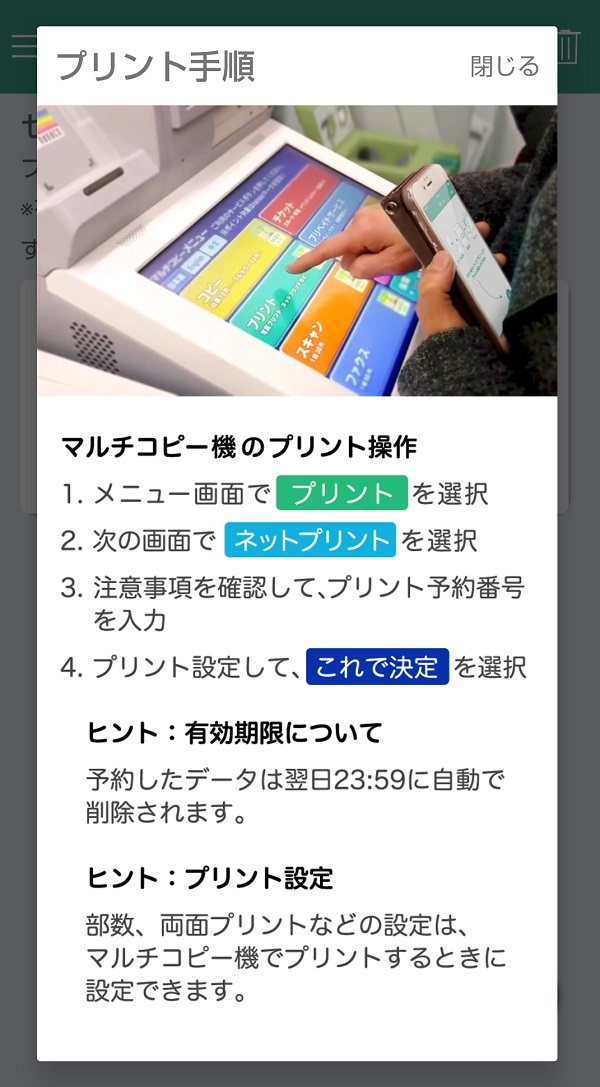
A3サイズのカラー用紙は1枚100円です。
支払いは現金かnanacoで支払いも可能です。
そして印刷します。
印刷をした後はマルチコピー機の画面を、最初のメニュー画面に戻しておきましょう。
最近のコンビニのコピー用紙は、紙質もいいのでおすすめです。
証明写真を印刷していない場合は、証明写真を用意して貼りつけましょう。
Googleスプレッドシートを使えば履歴書の作成や、作成した後の文章の手直しも簡単です。
それに一度パソコンなどで履歴書のファイルを作ってしまえば、あとはコンビニで簡単に印刷ができます。
以上ですが、パソコンで履歴書を作成する際の参考にしてください。
追記:A4サイズ2枚の印刷のしかた
現在は、会社で使われる用紙はA4が標準のサイズとなりました。
そのため「履歴書もA4でつくりたい」とか「会社からA4で作るように言われた」という方もいると思います。
ここではA4サイズ2枚で履歴書をつくる方法を説明していきます。
ハローワークには「Excel版(A4)」がありますので、私もダウンロードして履歴書をつくってみました。
しかしスプレッドシートでは縦のムダな罫線が入ってしまってきれいにつくれません。
いろいろためしてみた結果、きれいに作成できた方法を説明します。
ハローワークのテンプレートは「Excel版(A3)」を利用します。
「Excel版(A3)」の履歴書をすべて記入します。
記入後に、右上の「ファイル」から「印刷」を選択します。
印刷設定の画面の右側で
用紙サイズ:A4
ページの向き:縦向き
スケール:高さに合わせる
余白:狭い
を選択します。
そして印刷形式をクリックします。
配置で
水平:右
を選択します。
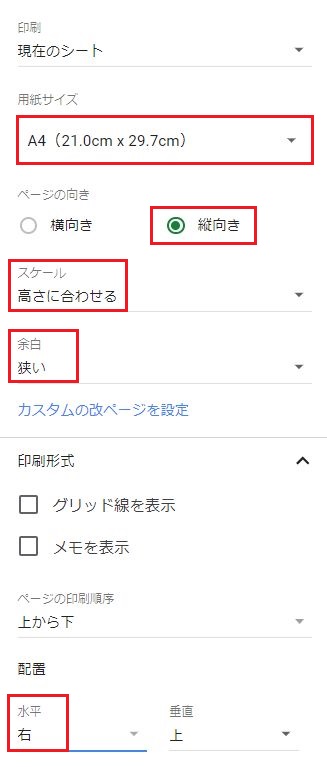
そうすると、1ページ目(履歴書の左側)がA4用紙の真ん中に来ると思います。
2ページ目(履歴書の右側)は右にズレているので、最初は1ページ目だけ印刷しましょう。
右上の「次へ」をクリックしてプレビュー画面へ行きます。
そしてページで「カスタム」を選択します。
その下に「1」を入力します(1ページのみを印刷するという意味)。
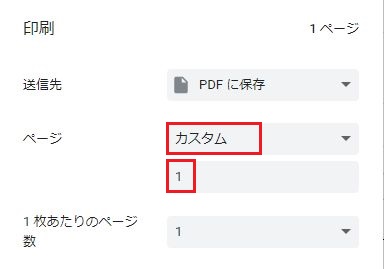
これで下の「印刷」または「保存」を押すと、1ページ目が印刷もしくはPDFでファイル保存ができます。
ファイル名は「履歴書1ページ目」として保存しておきます。
2ページ目の印刷は「ファイル」→「印刷」から印刷設定の画面に行きます。
印刷形式の配置の水平を「左」に選択します。
そうすると2ページ目が用紙の真ん中に来ます。
これで右上の「次へ」をクリックしてプレビュー画面へ行きます。
ページで「カスタム」を選択します。
その下に「2」を入力します。
それで「印刷」または「保存」しましょう。
ファイル名は「履歴書2ページ目」として保存しておきます。
A4用紙への印刷の場合は、
2ページ目 白黒印刷 20円
となります。
印刷するときのカラーモードは1枚目は「カラー」を選択します。
2枚目は「白黒」を選択してください。
写真を印刷しない場合は、2枚とも「白黒」でOKです。
以上になりますが、履歴書をつくるときの参考にしてください。
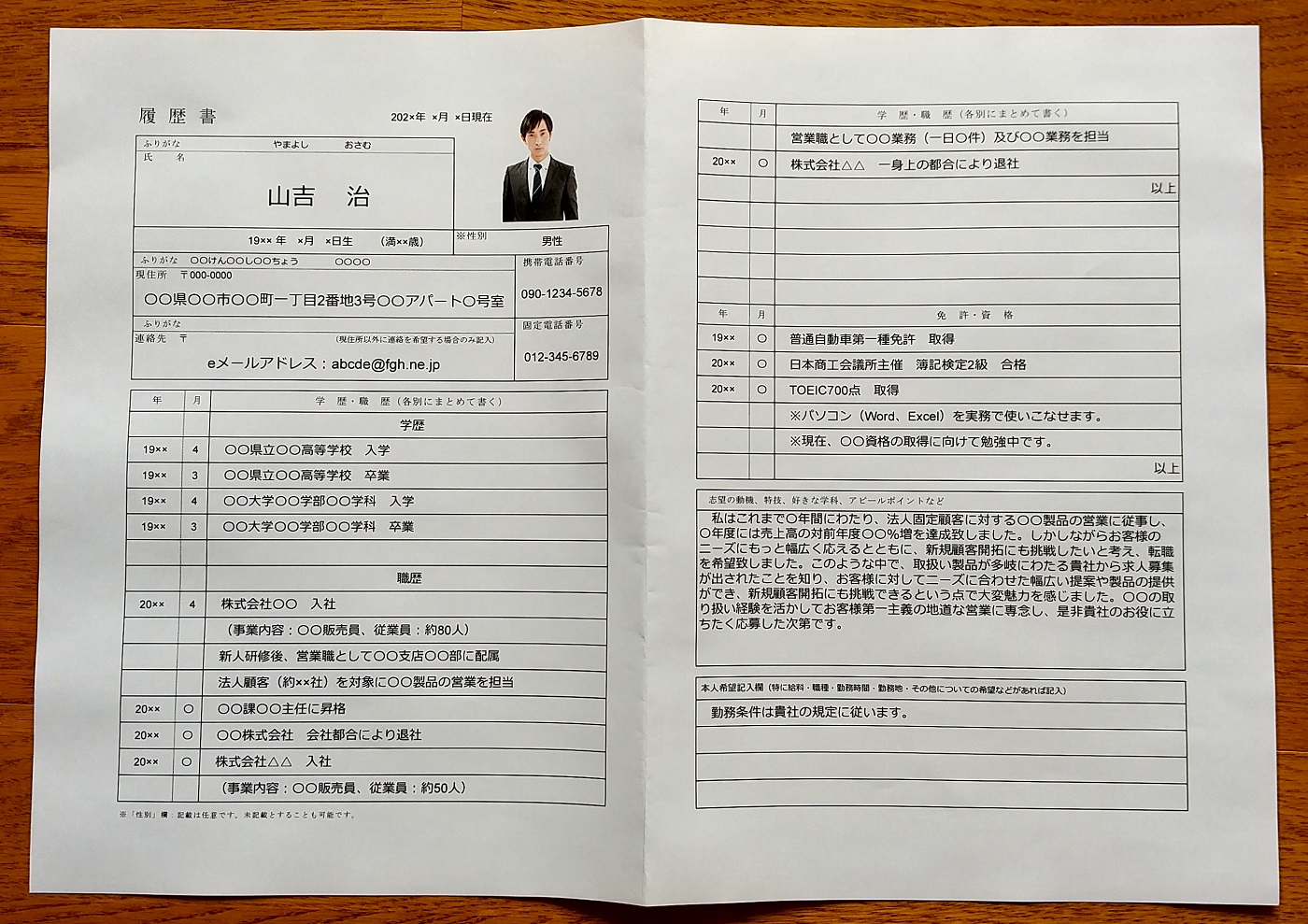
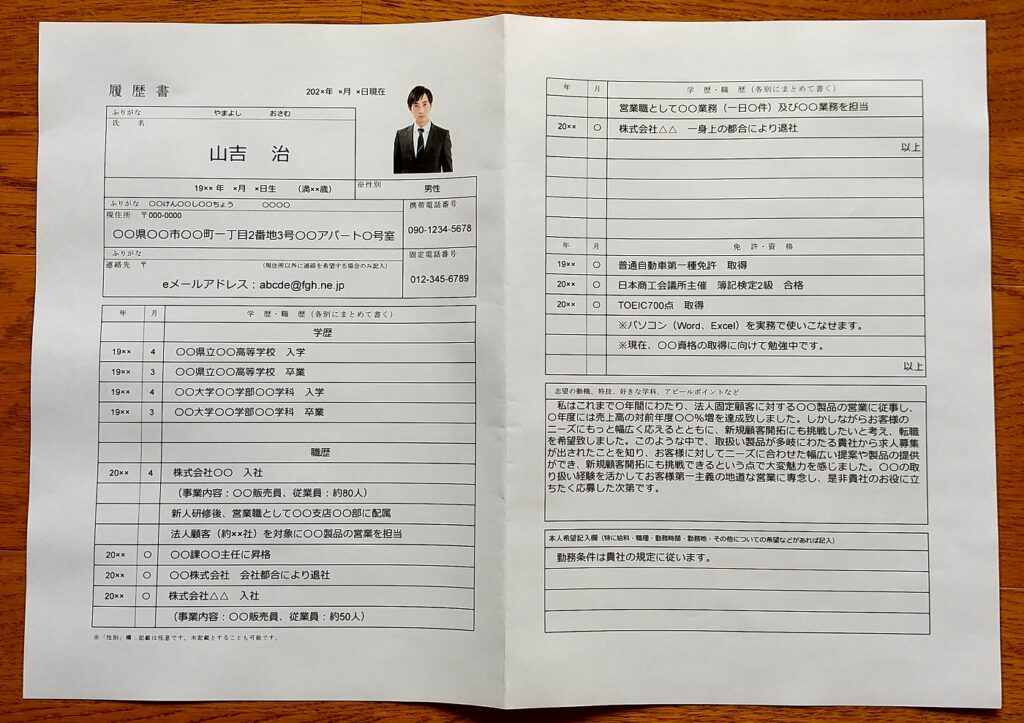
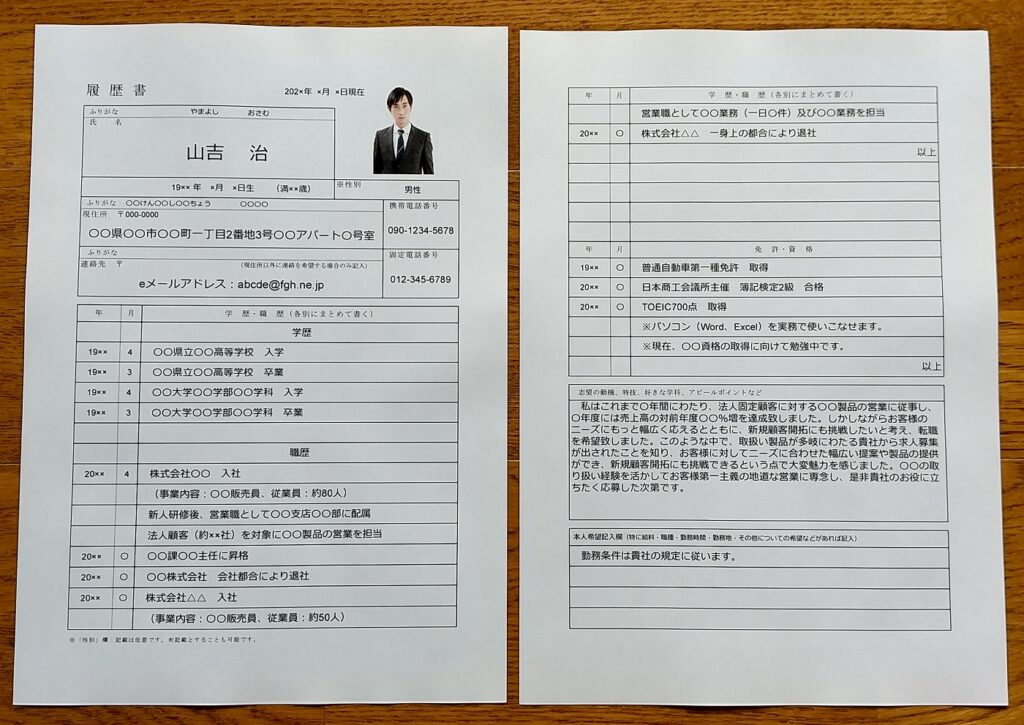
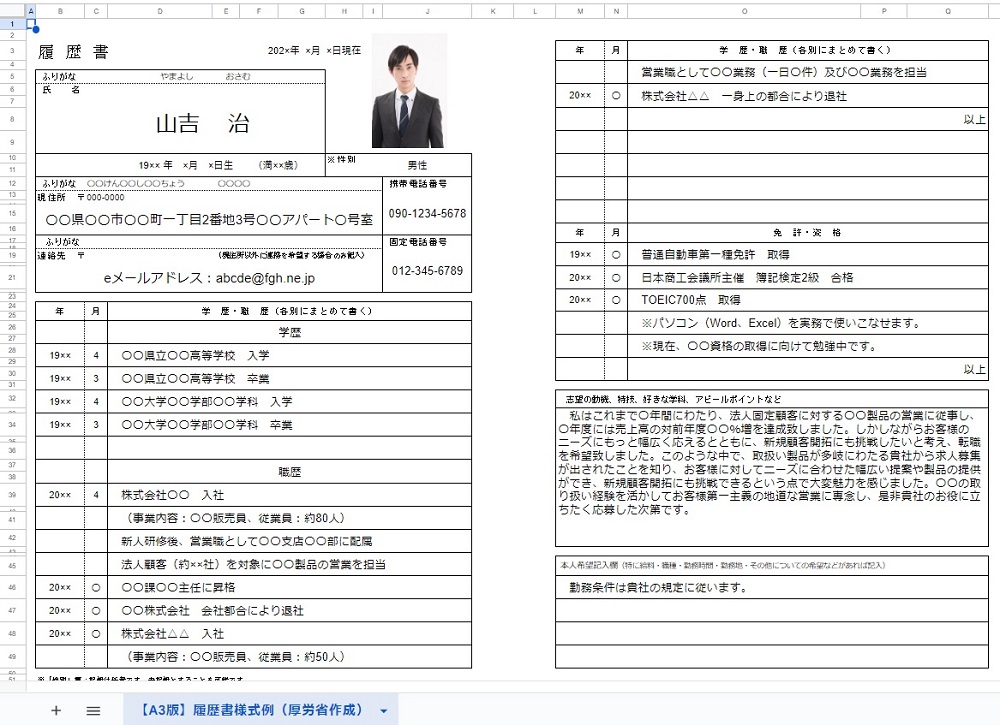
コメント