ここではGoogle(グーグル)アカウントの作り方を画像を使って説明していきます。
パソコンの画面での説明となりますが、Googleアカウントを初めて作成する方は参考にしてください。
まずはGoogleアカウント作成のサイトに行きます。
ここにGoogleアカウントの作成のしかたが書いてありますが、より分かりやすく画像で解説していきます。
下の図の「ステップ 1: Google アカウントの種類を選択する」で「自分用」と「ビジネス管理用」が選択できます。
ここでは「自分用」を選択します。

次に「Googleアカウント作成」の画面が出てきます。
「姓」「名」に自分の氏名を入力します。
「姓」「名」は後から変更もできます。
「@」の左側のユーザー名を入力します。
半角英字と数字とピリオドを使って、ユーザー名をつくって入力してください。
そしてパスワードを入力します。
パスワードは半角英字と数字と記号を組み合わせて8文字以上で入力します。
パスワードはLUFTTOOLSのサイトでつくってみてください。
LUFTTOOLSでは「英字(大文字)」のチェックをはずして「記号あり」を選びます。
それで「生成」を押してみてください。
10個のパスワードが出てきますので、好きなパスワードを選びます。
パスワードを画面の「パスワード」の欄にコピーアンドペーストします。
「確認」にも同じパスワードを入力します。
ユーザー名やパスワードは忘れないようにメモを取っておきましょう。
これらを入力したら「次へ」をクリックします。
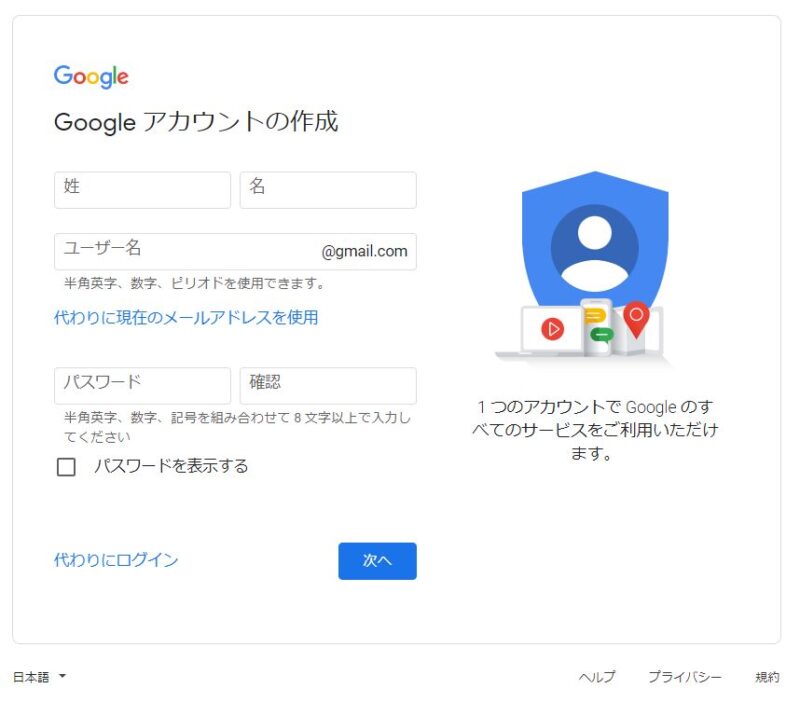
次は「電話番号の確認」の画面になります。
「電話番号」の欄に自分の携帯電話番号を入力します。
そして「次へ」をクリックします。
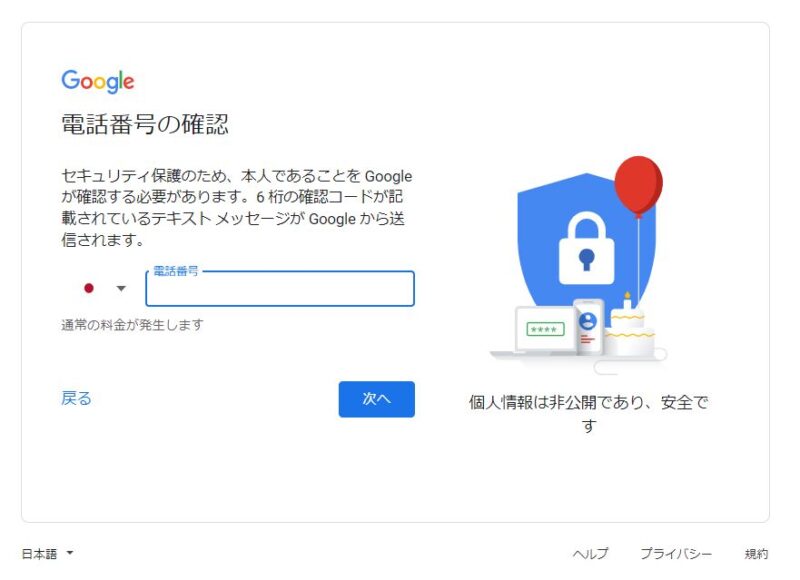
同じく「電話番号の確認」の画面です。
ここでは自分の携帯電話に届いた「G」から始まる6桁の確認コードを入力します。
そして「確認」をクリックします。
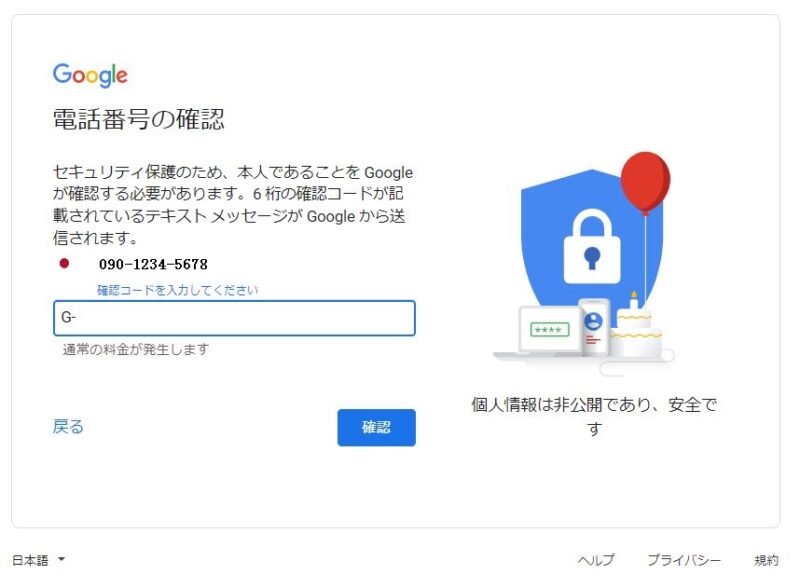
「Googleへようこそ」の画面になります。
再設定用のメールアドレスは空欄のままで省略することもできます。
生年月日と性別を入力して「次へ」をクリックします。
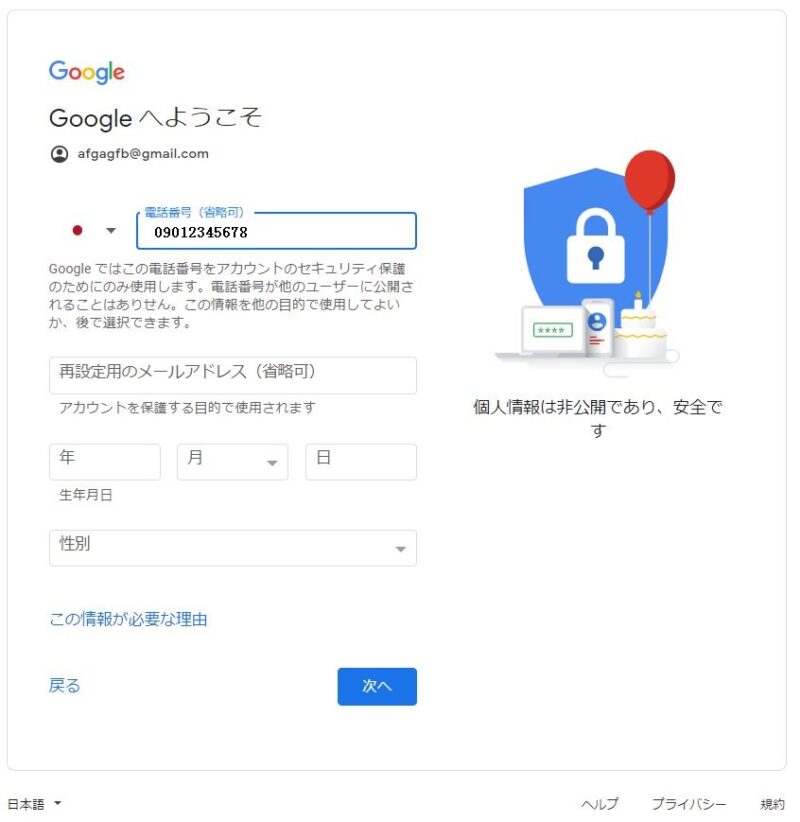
「電話番号の活用」の画面になります。
ここは赤枠の「スキップ」をクリックします。
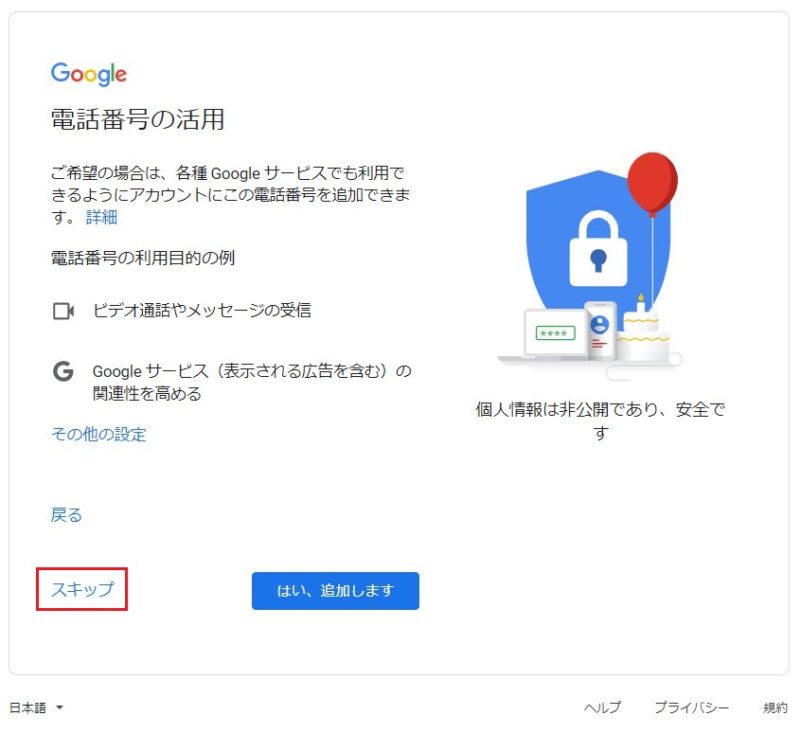
「プライバシーポリシーと利用規約」の画面になります。
ひと通り下まで読んで同意できる場合は「同意する」をクリックします。
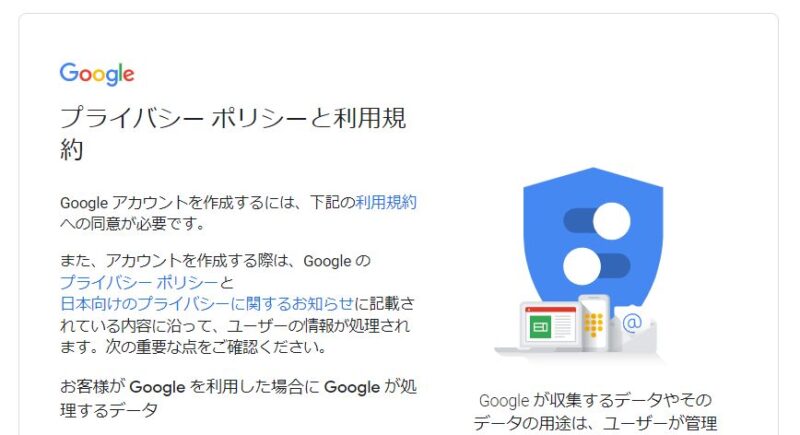
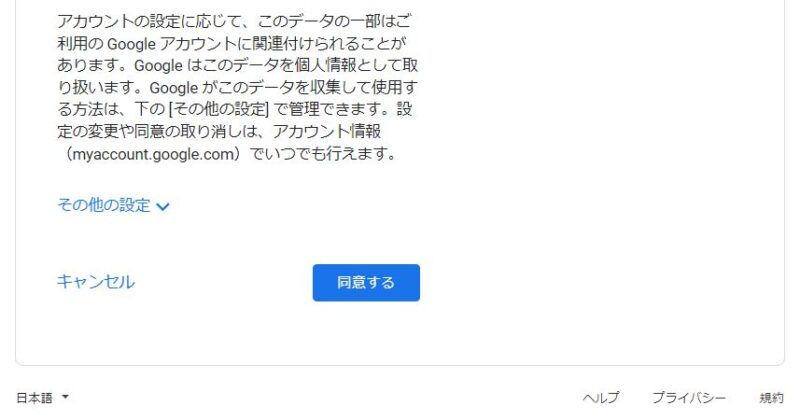
「ようこそ、〇〇さん」の画面になります。
これでGoogleアカウントの設定は完了です。
「パスワードを安全に管理、使用できます」の詳細も読んでみてください。
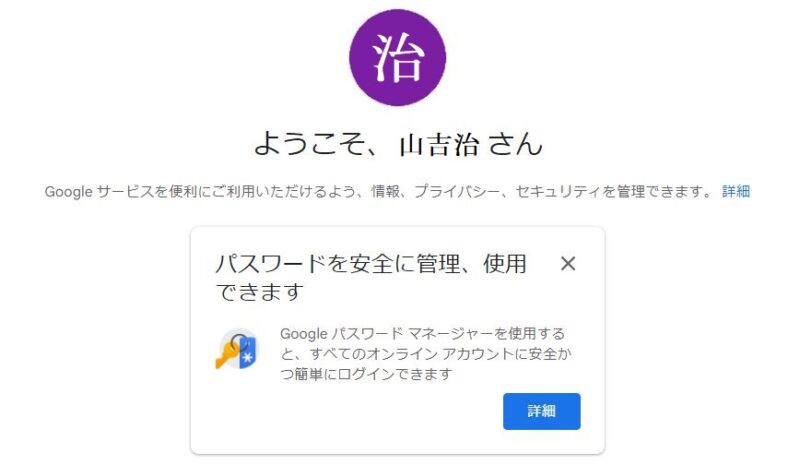
これで画面の右上からGoogleのアプリを選ぶことができます。
Googleアプリの「ドライブ」や「ドキュメント」や「スプレッドシート」などを選ぶことができます。
また画面の右上の名前(治)のところを押せば、Googleアカウントからログアウトができます。
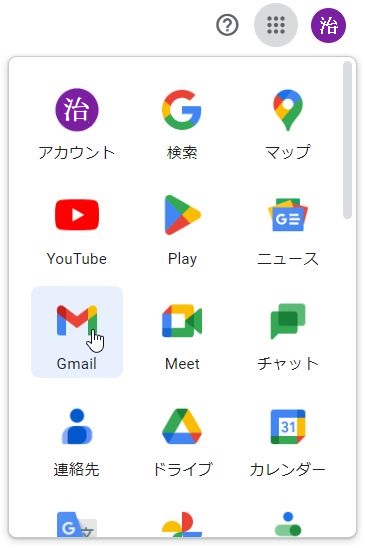
以上になりますが、Googleアカウント設定の際の参考にしてください。
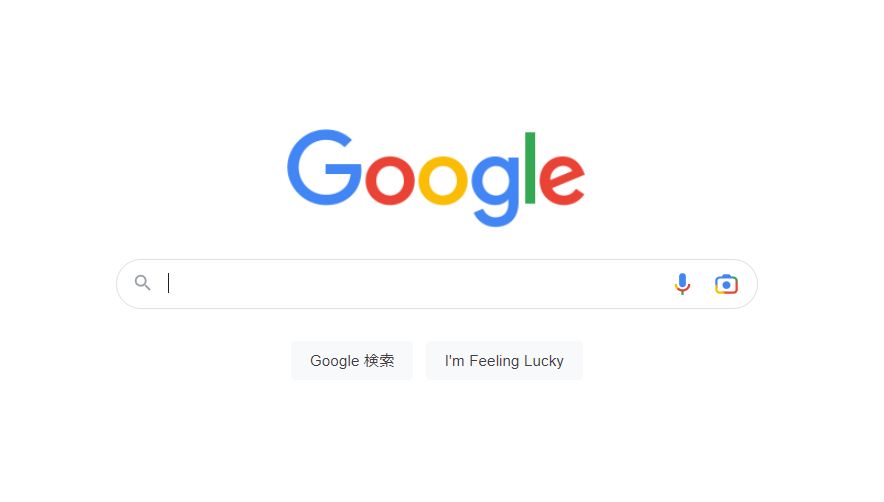
コメント