転職活動の時は履歴書や職務経歴書などの応募書類を封筒に入れて郵送します。
その際に、それらの応募書類と一緒に「送付状(そうふじょう)」も封筒に入れます。
でも「送付状(添え状とも言う)の作り方がよくわからない」という方もいますよね。
ここでは「Googleドキュメントを使った送付状の作り方」を説明していきます。
簡単に作成できますので、転職活動の際の参考にしてください。
作成した送付状
Googleドキュメントで作成した送付状がこちらです。
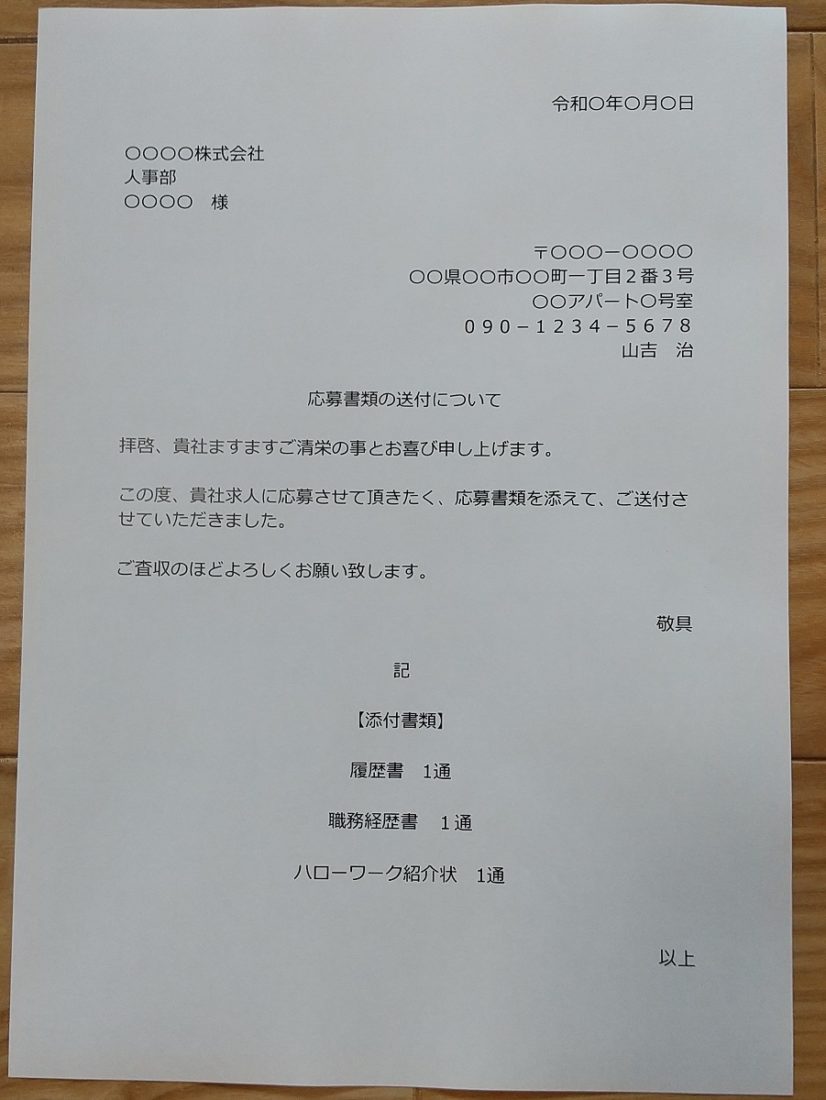
こんな感じで送付状が作成できます。
送付状の作り方
送付状の書面は一応の体裁がととのっていれば、それでOKです。
書式や文章にこだわる方もいますが、時間をかけて自分で文章を考えてつくるものではないです。
送付状の作り方は、転職活動の対策本やネットから、例文をマネして作るのが一番簡単でおすすめです。
送付状はほかの応募者と同じような書式や文面でもいいのです。
送付状は選考には影響しないのですから。
そして、いろんなことを書き込んで文字数を多くするより、わかりやすいシンプルな文面のほうが読む側も読みやすいです。
ここからは送付状のつくり方を説明していきます。
Googleドキュメントで作成する
送付状の作成するには「Google(グーグル)ドキュメント」を使いましょう。
「Googleドキュメント」は「無料で使えるGoogle版のWord(ワード)」です。
操作の仕方もワードとほとんど変わらないですし、使いやすくて便利なアプリです。
これを使って送付状を作成していきます。
マイクロソフトオフィスのWord(ワード)を使って送付状を作成してもいいのですが、WordがないときはGoogleドキュメントで作成しましょう。
Googleアカウントに登録すれば作成できます。
Googleアカウントお持ちでない方は下の記事を見て作成してください。
ここからはパソコン上でGoogleドキュメントを使いながら送付状をつくる手順を紹介していきます。
パソコンがない方はネットカフェのパソコンで作ってみてください。
ネットカフェはパソコンとプリンターがありますので、送付状はすぐに作成できます。
まずグーグルのサイトに行きます。
そして画面右上の赤枠□の「Googleアプリ」をクリックして「ドキュメント」を選択します。
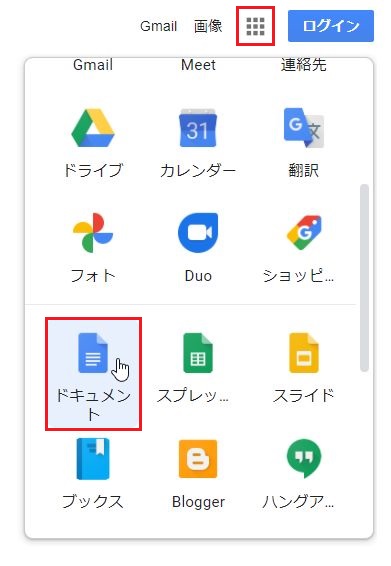
そしてGoogleアカウントでログインした後は、Googleドキュメントが開きます。
下の「+」をクリックすると新しいドキュメントが作成できるようになります。
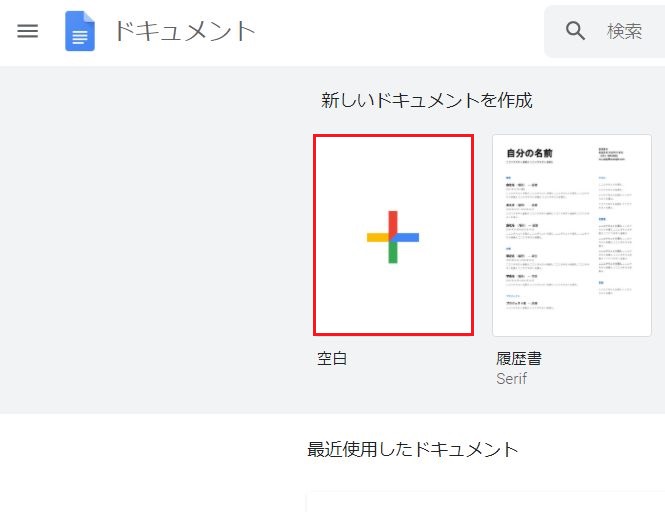
Googleドキュメントの主な操作方法
ここでは、Googleドキュメント特徴を上げていきます。
Googleドキュメントに記載した文字は、すぐに自動保存されます。
そのためWordのような「保存ボタン」はありません。
ひとつ前の作業に戻るときはキーボードの「Ctrl」キーを押しながら「Z」キーを押すと戻ります。
左上の「編集」から「元に戻す」でも同じですが、作業中に何かミスをしたときは「Ctrl」+「Z」で元に戻りますよ。
Googleドキュメントの左上にある「青いファイル」をクリックするとホームに戻ります。
その後は右上からほかのGoogleアプリを選ぶことができたり、Googleアカウントからログアウトすることができます。
送付状の例文
下に送付状の例文を作成してみました。
これを使って送付状をつくっていきましょう。
令和〇年〇⽉〇⽇
〇〇〇〇株式会社
⼈事部
〇〇〇〇 様
〒〇〇〇ー〇〇〇〇
〇〇県〇〇市〇〇町⼀丁⽬2番3号
〇〇アパート〇号室
090-1234-5678
⼭吉 治
応募書類の送付について
拝啓、貴社ますますご清栄の事とお喜び申し上げます。
この度、貴社求⼈に応募させて頂きたく、応募書類を添えて、ご送付させていただきました。
ご査収のほどよろしくお願い致します。
敬具
記
【添付書類】
履歴書 1通
職務経歴書 1通
ハローワーク紹介状 1通
以上
これが送付状の全文です。
まずは上の枠内の文章をマウスで全部選択してコピーしましょう。
文章をコピーするときは、マウスで文章を選択した後、キーボードの「Ctrl」キーを押しながら「C」キーを押すとコピーできます。
それをGoogleドキュメントに貼りつけましょう。
文章を貼りつけるときのキーボード操作は「Ctrl」キーを押しながら「V」キーを押すと、下のようにコピーした文章を貼り付けることができます。
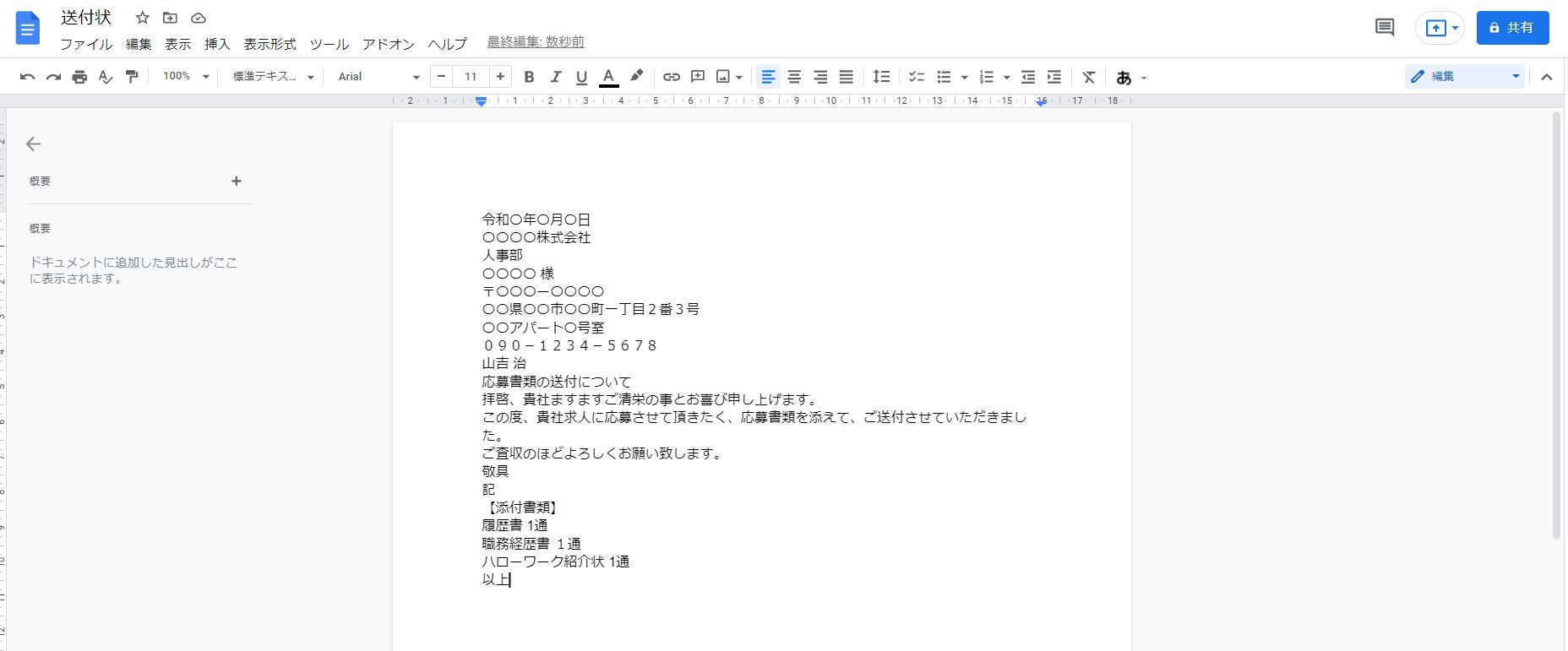
左上の「無題のドキュメント」は「送付状」に書き換えておきましょう。
文章に段落をつける
次に文章に段落をつくっていきます。
文章の「↓」にカーソルを置いて「Enter」キーを押して1~2行ぐらい文章の間をあけてください。
戻すときは「BackSpace」キーを押してください。
令和〇年〇⽉〇⽇↓
〇〇〇〇株式会社
⼈事部
〇〇〇〇 様↓
〒〇〇〇ー〇〇〇〇
〇〇県〇〇市〇〇町⼀丁⽬2番3号
〇〇アパート〇号室
090-1234-5678
⼭吉 治↓
応募書類の送付について↓
拝啓、貴社ますますご清栄の事とお喜び申し上げます。
この度、貴社求⼈に応募させて頂きたく、応募書類を添えて、ご送付させていただきました。
ご査収のほどよろしくお願い致します。↓
敬具↓
記↓
【添付書類】↓
履歴書 1通↓
職務経歴書 1通↓
ハローワーク紹介状 1通↓
以上
文章が上の方にかたよらないように、1枚の用紙におさまるように、下までバランスよく文章を配置してください。
文字サイズはデフォルトの10.5のまま作成しましたが、文字が小さいと思ったら、文字サイズを大きくしてください。
文章を左・中央・右に配置する
次に文章を左・中央・右に配置します。
Googleドキュメントの上のメニューバーには、下のボタンがあります。
![]()
これは「左揃え」「中央揃え」「右揃え」で、文章を左に寄せたり、中央にそろえたり、右に寄せたりすることができます。
マウスで文章を選択した部分や、カーソルが置いてある行を「左」「中央」「右」に移動させることができます。
このボタンを使って下のように文章を配置します。
令和〇年〇⽉〇⽇
〇〇〇〇株式会社
⼈事部
〇〇〇〇 様
〒〇〇〇ー〇〇〇〇
〇〇県〇〇市〇〇町⼀丁⽬2番3号
〇〇アパート〇号室
090-1234-5678
⼭吉 治
応募書類の送付について
拝啓、貴社ますますご清栄の事とお喜び申し上げます。
この度、貴社求⼈に応募させて頂きたく、応募書類を添えて、ご送付させていただきました。
ご査収のほどよろしくお願い致します。
敬具
記
【添付書類】
履歴書 1通
職務経歴書 1通
ハローワーク紹介状 1通
以上
これで送付状のかたちができあがりました。
Googleドキュメントの画面は下のような感じです。
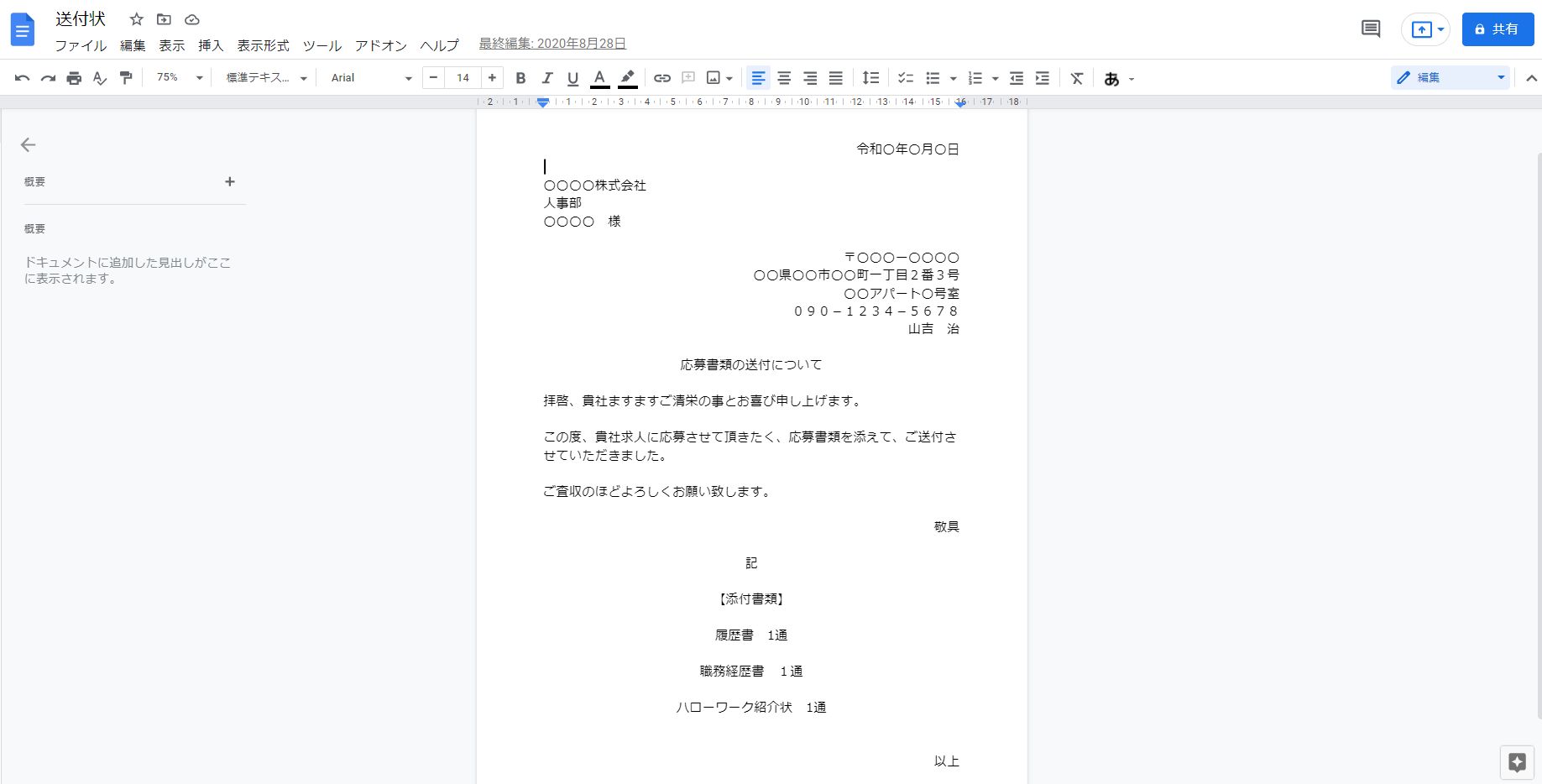
あとは送付状の文章をなおすだけです。
送付状の文章の説明
送付状は、基本的には「日付」「送り先」「自分の連絡先と氏名」「タイトル・頭語・主文」「気書き」を書きます。
それぞれの文章を説明していきます。
日付
右揃えで日付を書きます。
日付は送付状を作成した日ではなく、履歴書などの応募書類と同じ提出日を記載します。
「年」は西暦(202X)と和暦(令和〇年)どちらを使っても問題ありませんが、同封する履歴書などの応募書類と記載方法を統一しましょう。
送り先
⼈事部
〇〇〇〇 様
左揃えで送り先の会社名を書きます。
会社名は省略せずに正式名を書きましょう。
会社の正式名がわからないときにはネットで検索してみてください。
あとは「部署名」と「採用担当者名」を書きます。
「部署名」がわからないときは書かなくていいです。
「採用担当者名」がわからない場合は、氏名のところは「採用ご担当者様」と記載しておきましょう。
自分の連絡先と氏名
〇〇県〇〇市〇〇町⼀丁⽬2番3号
〇〇アパート〇号室
090-1234-5678
⼭吉 治
右揃えで自分の連絡先と氏名を書きます。
上から「郵便番号」「住所」「電話番号」「氏名」の順番で書きましょう。
「⼭吉 治」を消して自分の氏名を書いてください。
「〒」←「ゆうびん」で変換できます。
電話番号のあとに「メールアドレス」を記載してもOKです。
タイトル・頭語・主文
応募書類の送付について
拝啓、貴社ますますご清栄の事とお喜び申し上げます。
この度、貴社求⼈に応募させて頂きたく、応募書類を添えて、ご送付させていただきました。
ご査収のほどよろしくお願い致します。
敬具
タイトルの「応募書類の送付について」は中央揃えにします。
「拝啓、貴社ますますご清栄の事とお喜び申し上げます。」の頭語は左揃えにします。
このあとに時候の挨拶を入れてもかまいません。
「この度、貴社求⼈に応募させて頂きたく、応募書類を添えて、ご送付させていただきました。
ご査収のほどよろしくお願い致します。」の主文も左揃えにします。
このあとに志望動機や自己PRの文を簡潔に入れてもOKです(志望動機や自己PRは応募書類に書くので、無理に入れなくてもいいです)。
「結語」である「敬具」を右揃えに記載します。
記書き
記
【添付書類】
履歴書 1通
職務経歴書 1通
ハローワーク紹介状 1通
以上
中央揃えで「記」と記載します。
その下に【添付書類】と記載して、あとは封筒に入れた書類の内容と枚数を箇条書きで書きます。
転職活動の時は基本的には「履歴書1通」と「職務経歴書1通」です。
2通あるときは「2通」としてください。
ハローワークの紹介状がないときには、「ハローワーク紹介状1通」は消してください。
最後は「以上」を右揃えにします。
A4用紙への印刷の仕方
送付状をすべて書き終えたら、最後は文字の間違えがないようによく見直しましょう。
問題がなければ、プレビュー画面を見ます。
左上の「ファイル」をクリックして「印刷」を選択すると、下のプレビュー画面が出てきます。
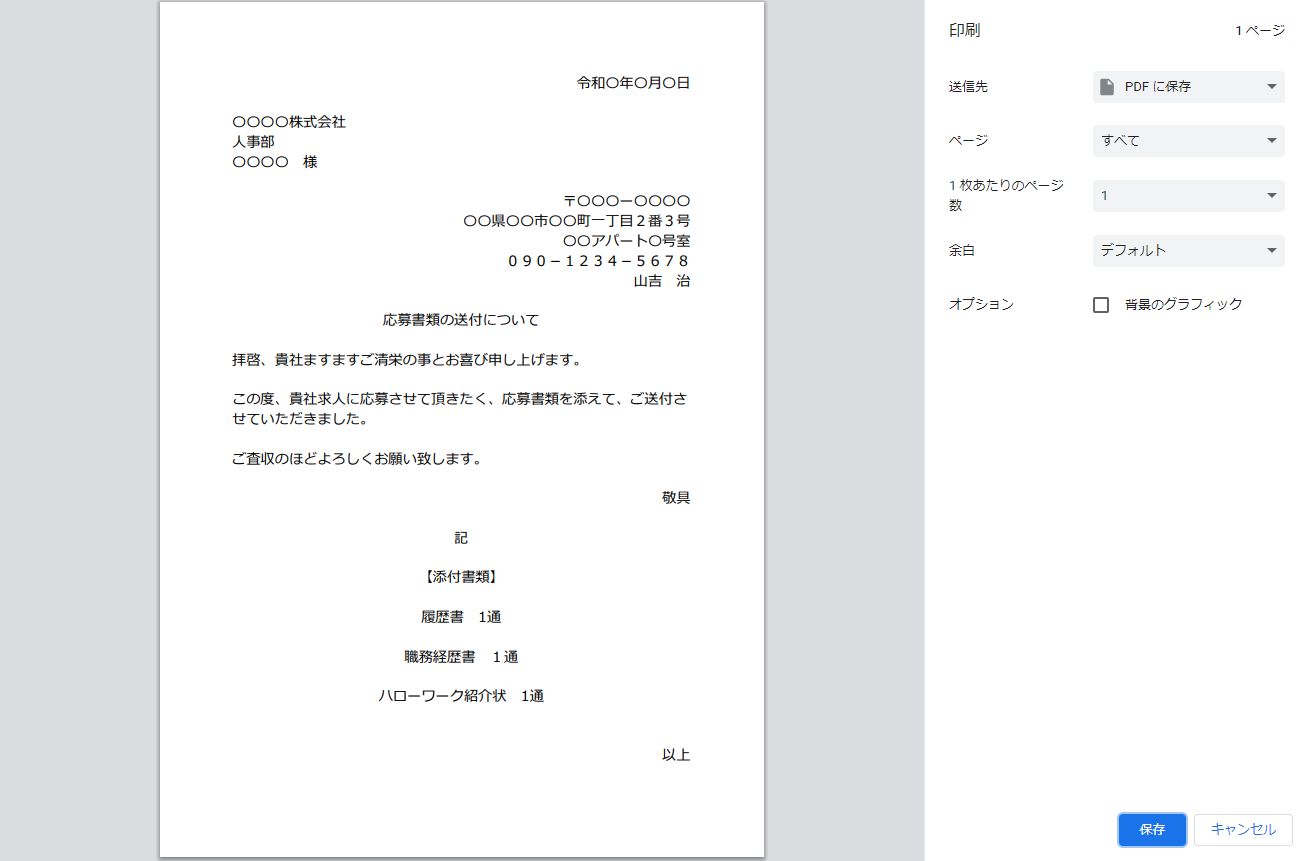
問題がなければ、右下の「印刷」をクリックして用紙に印刷します。
これで完成です。
封筒に入れる時には、送付状は応募書類の一番上にしてください。
Googleドキュメントを使えば送付状の作成や文章の手直しも簡単です。
またパソコンのほかに、スマホやタブレットでもGoogleドキュメントにログインして書類を作成したり文章の手直しができるので便利ですよ。
コンビニでの印刷の仕方
自宅にプリンターがないときは、コンビニのマルチコピー機を使って用紙に印刷しましょう。
まずは作成した送付状をPDF形式に変換します。
左上の「ファイル」をクリックして「印刷」を選択します。
それでプレビュー画面が出てきます。
右上の「送信先:PDFに保存」を選択して、「保存」をクリックします。
ファイル名は「送付状」にして、パソコンのデスクトップに保存しましょう。
そのあとは、コンビニのマルチコピー機を使って用紙に印刷しましょう。
ファミリーマートやローソンで印刷する場合には、下の記事をごらんください。
・ファミリーマートやローソンでPDFファイルを用紙に印刷する方法
ここでは「セブンイレブンのネットプリント」の印刷の仕方を紹介します。
セブンイレブンのネットプリントの使い方
ネットプリントのサイトに行きます。
「個人のお客様」をクリックして、「ユーザー登録なしでプリントする」をクリックします。
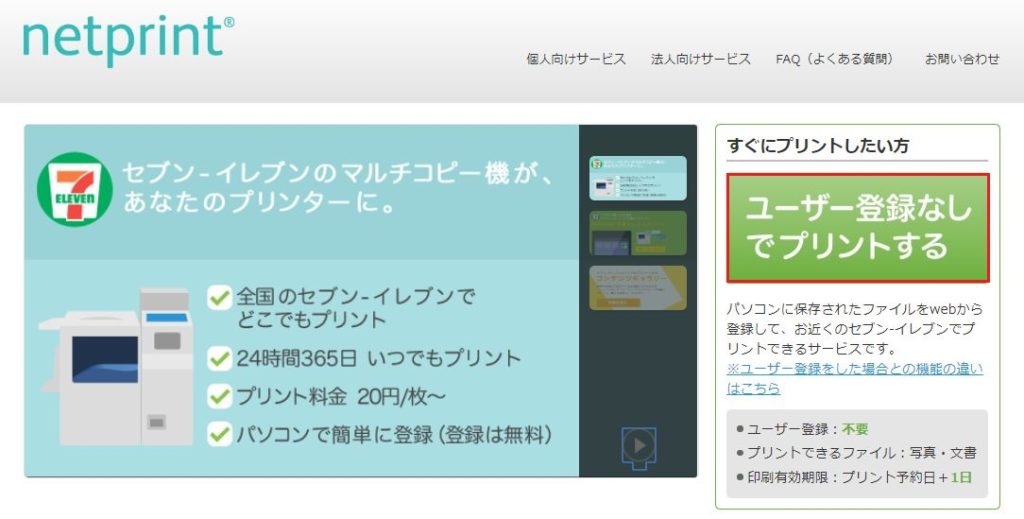
次のページで「今すぐファイル登録」をクリックします。
次のページで「利用規約および個人情報の取扱いに同意する」にチェックを入れて「利用を開始する」をクリックします。
下の「ファイルの新規登録」の画面が出てきます。
1)プリント用紙は「普通紙にプリント」を選択します
2)青の「参照」をクリックして、PDF形式の送付状ファイルを選択します
選択すると、赤枠の「送付状.pdf」が表示されます
3)プリントの設定は、用紙サイズ「A4」を選択、カラーモードは「白黒」を選択します。
そして「登録する」をクリックします。
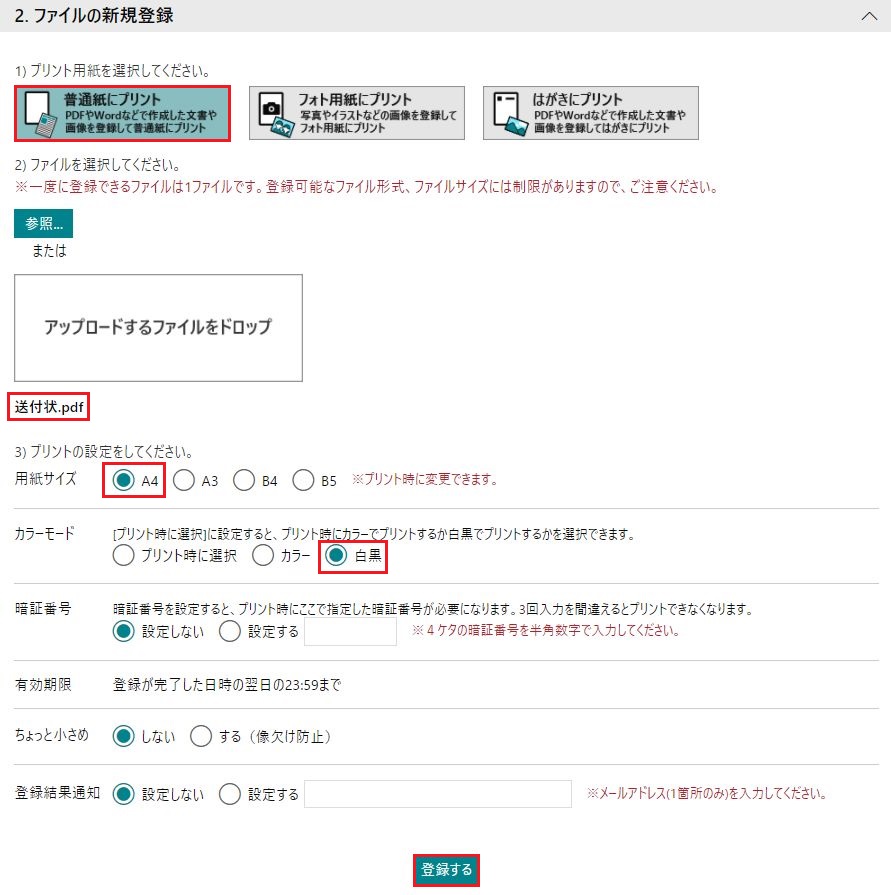
その後、8ケタのプリント予約番号が出てきます。
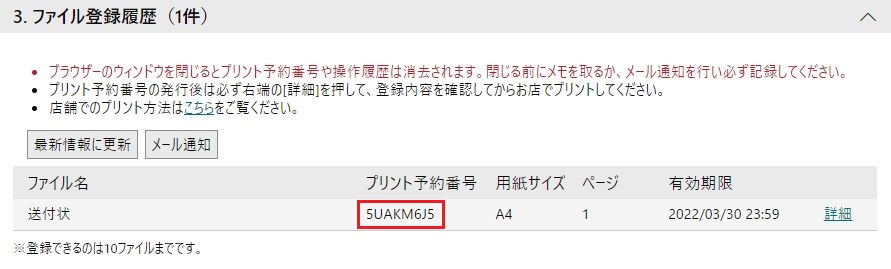
プリント予約番号をスマホのカメラで撮影するか、スマホやメモ帳にメモをしておきます。
「メール通知」でメールアドレスにプリント予約番号を送信することもできます。
そして近所にあるセブンイレブンに行きます。
セブンイレブンのマルチコピー機のメニューで「プリント」を押します。
そのあとに「ネットプリント」を選択します。
あとは8ケタの予約番号を打ち込んで「確認」を押します。
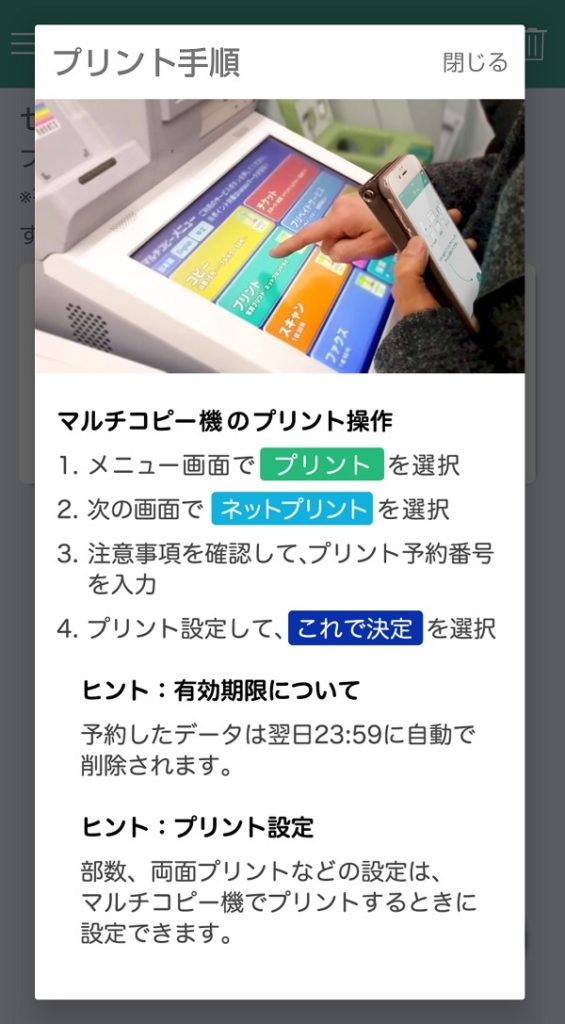
A4サイズの白黒の用紙は1枚20円です。
支払いは現金かnanacoで支払いも可能です。
そして印刷します。
印刷後はマルチコピー機の画面を、最初のメニュー画面に戻しておきましょう。
印刷した送付状の内容はよく確認してください。
以上ですが、送付状の作成する際の参考にしてください。
コメント