転職活動では履歴書が必要になります。
履歴書はパソコンや手書きで作る方もいますが、スマホでも作ることができますよ。
ここではスマホを使って履歴書を作成する方法を説明していきます。
転職活動の際の参考にしてください。
ヤギッシュで作成した履歴書
スマホで履歴書を作成できるyagish(ヤギッシュ)を使ってみました。
スマホ以外でもパソコンやタブレットでも履歴書がつくれますよ。
下はヤギッシュで作成した履歴書です(画像は拡大できます)。
A4サイズの用紙2枚のみとなりますが、こんな感じになります。
こまかい設定はできないですが、上のような履歴書ならスマホで簡単に作れますのでおすすめです。
また上の履歴書の内容はハローワークの履歴書・職務経歴書の書き方から拝借しました。
では作り方をくわしく説明していきます。
履歴書をスマホで作成する方法
yagish(ヤギッシュ)は最初に「会員登録」をしておきましょう。
会員登録をすると、履歴書の内容の保存や用紙への印刷もできるようになります。
会員登録が終わったら、トップページに戻ります。
転職用の転職用の履歴書(JIS規格)の「この履歴書で作る」を選びます。
「入力をはじめる」を押します。
その後は、下の1から10の内容を書いていきます。
1.プロフィール
2.住所
3.連絡先
4.証明写真
5.学歴
6.職歴
7.免許・資格
8.志望動機
9.本人希望欄
10.作成日
11.ダウンロード
どこからでも入力できますが、最初のプロフィールから説明していきます。
プロフィールを入力

プロフィールを入力してみました。
氏名とふりがなとEmailは左側に少し空白を開けて入力してみました。
そうすると文字が枠の真ん中あたりにきますのでやってみてください。
生年月日を入力して性別を選択します。
入力後にプレビューを押すと下のプレビュー画面が出てきます。
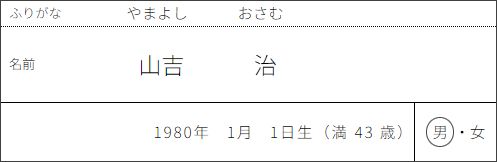
上のプレビュー画面を押すと、入力画面に戻ることができます。
入力が終わったら「次へ」を押します。
住所を入力
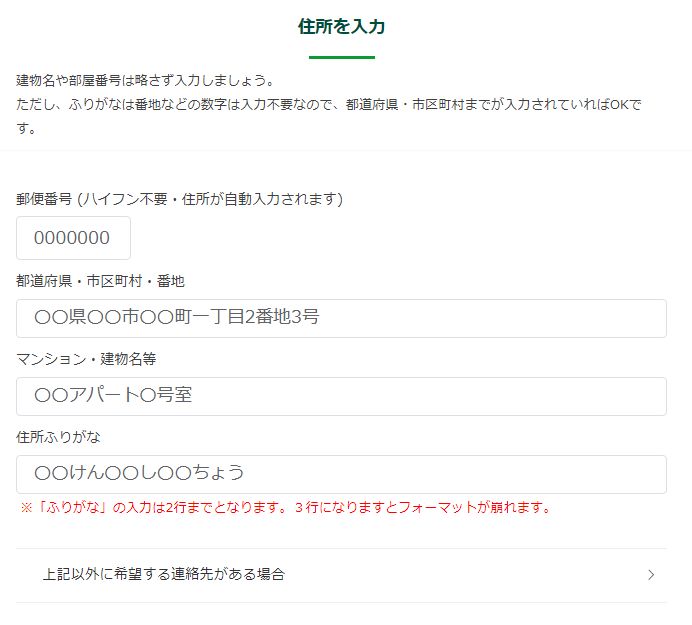
「郵便番号」「住所」「住所ふりがな」を入力します。
そして「上記以外に希望する連絡先がある場合」を押します。
押すと下の画面が出てきます。
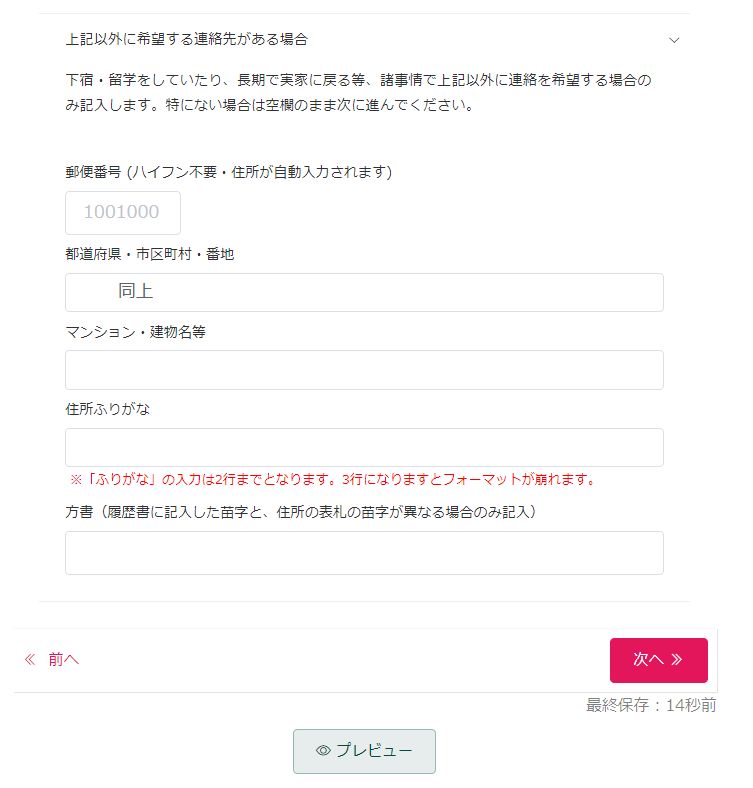
連絡先の住所が必要な場合は入力します。
必要がない場合は都道府県の欄に「同上」と記入しておきましょう。
もしくは連絡先住所は注意書きにあるように空欄のままでもかまいません。
プレビューを押すと下のプレビュー画面が出てきます。
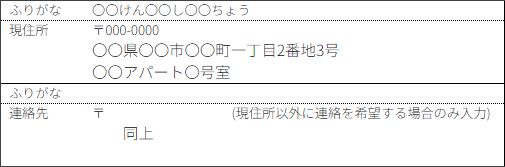
入力が終わったら「次へ」を押します。
連絡先を入力
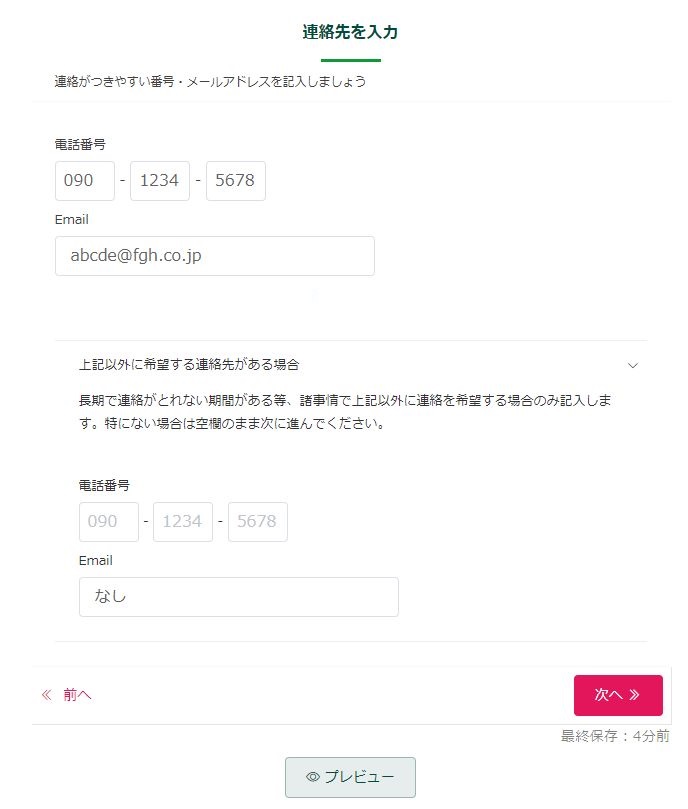
連絡が取れる電話番号とメールアドレスを入力します。
「上記以外に希望する連絡先がある場合」の欄は、自宅の固定電話の番号や連絡先の電話番号などを入力してもいいですね。
メールアドレスが1つしかない場合には、下のEmailの欄には「なし」と書いておくとわかりやすいです。
入力後にプレビューを押すと下のプレビュー画面が出てきます。
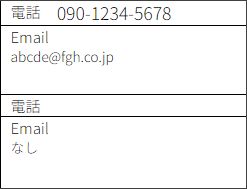
入力が終わったら「次へ」を押します。
証明写真をアップロード
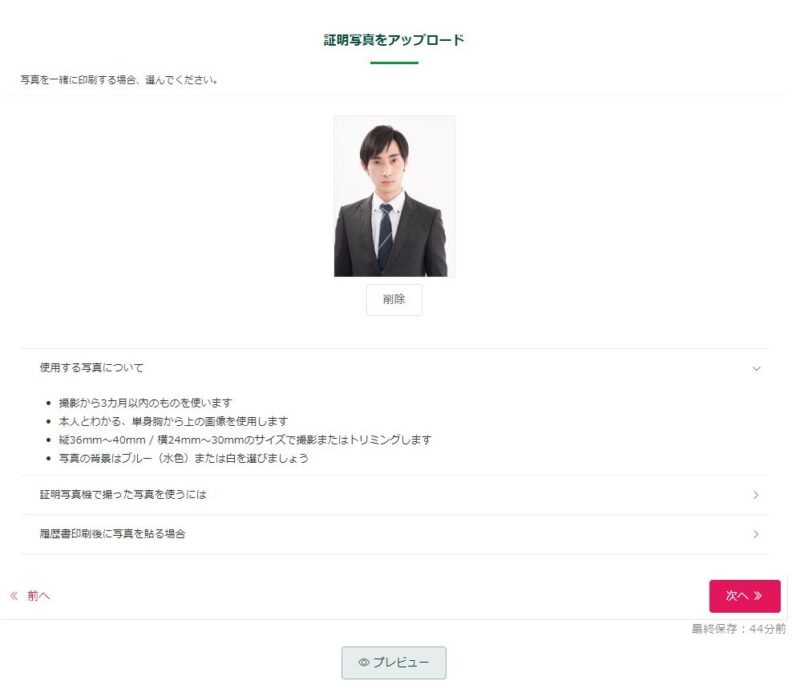
上の写真はフリー画像から拝借しました。
証明写真機で写真データをつくってヤギッシュにアップロードすれば、写真もきれいに用紙に印刷してくれます。
写真代もかからないのでおすすめですよ。
写真データの作り方は下の記事を参考にしてください。
・証明写真機Ki-Re-iで履歴書の写真データを作成してみた
履歴書を用紙に印刷した後に写真を貼りつけたいときは、ここで写真をアップロードする必要はありません。
写真の枠は空欄のまま次へ行きましょう。
問題なければ「次へ」を押します。
学歴を入力
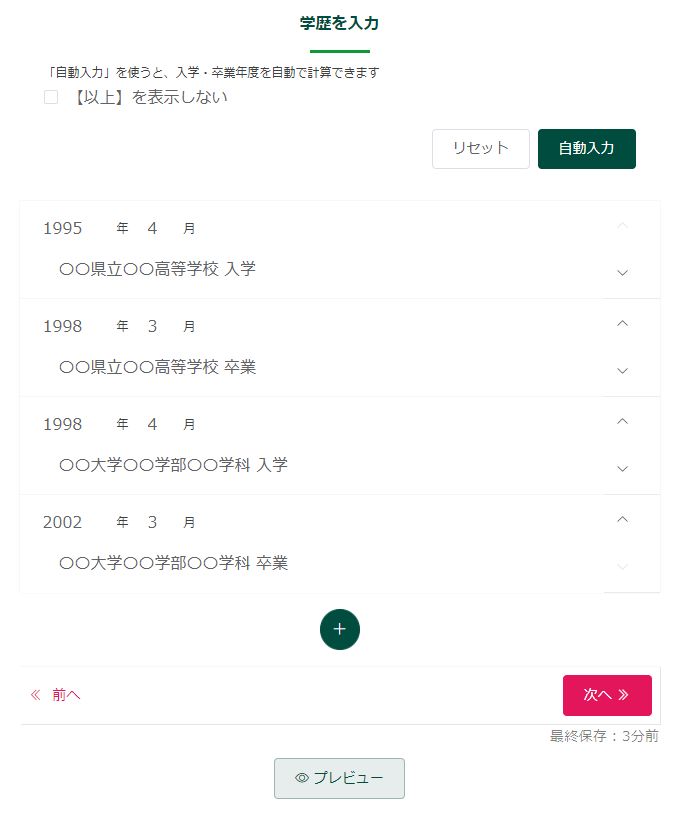
学歴を入力します。
「自動入力」を押すと、入学・卒業年度を自動で計算できます。
「+」ボタンを押すと、新しい行が追加されます。
学歴欄に学校名を入力するときに、1文字分空白を空けてから学校名を入力してみました。
入力後にプレビューを押すと下のプレビュー画面が出てきます。

入力が終わったら「次へ」を押します。
職歴を入力
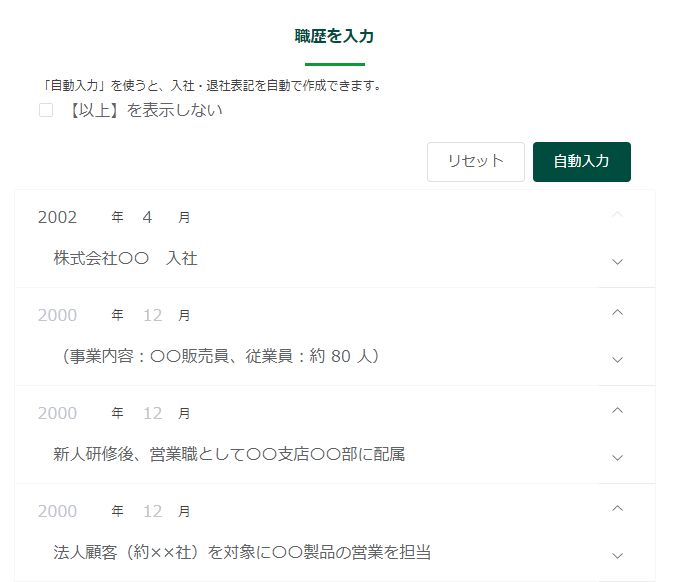
職歴を入力します。
「自動入力」を押すと、入学・卒業年度を自動で計算できます。
「+」ボタンを押すと、新しい行が追加されます。
職歴欄に入力するときに、1文字分空白を空けてから入力してみました。
入力後にプレビューを押すと下のプレビュー画面が出てきます。
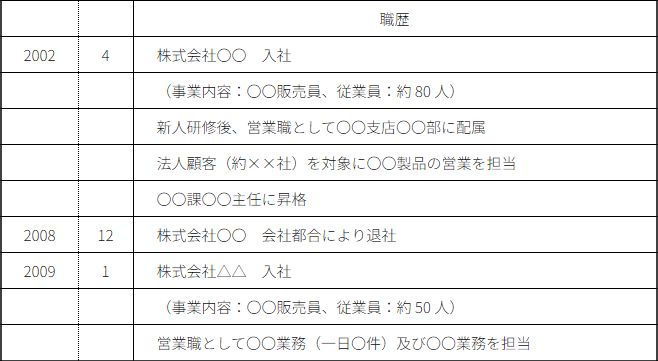
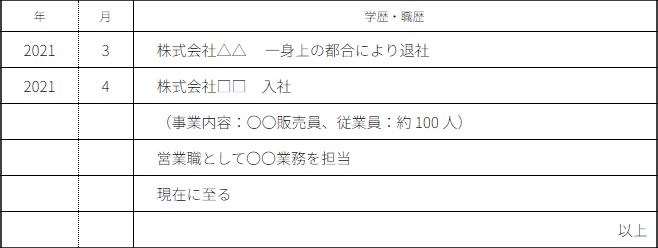
職歴にはくわしい職務内容も書きました。
勤務先の「事業内容・従業員数」「所属部署」「職務内容」や「異動・昇格・出向」等の経歴もなどをくわしく付記する方法もあります。
ただ職務経歴書を提出するのであれば、これらの職務内容は無理に書かなくても大丈夫です。
下のように、
| 職歴 | ||
| 20xx | 〇 | △△株式会社 入社 |
| 20xx | 〇 | △△株式会社 一身上の都合により退社 |
| 20xx | 〇 | □□株式会社 入社 |
| 20xx | 〇 | □□株式会社 一身上の都合により退社 |
| 以上 |
1行ごとに「入社」「退社(退職でもOK)」のみの記載でも問題ありません。
在職中に転職活動をしているときの書き方は、
| 職歴 | ||
| 20xx | 〇 | △△株式会社 入社 |
| 20xx | 〇 | △△株式会社 一身上の都合により退社 |
| 20xx | 〇 | □□株式会社 入社 |
| 現在に至る | ||
| 以上 |
上のように、在職中のときは「現在に至る」もしくは「□□株式会社 在職中」と書きます。
「雇用形態(正職員以外の派遣社員、契約社員、アルバイト、パート等」の場合は( )書きで記載します。
退職の理由については、「一身上の都合により退職」「出産のため退職」「帰郷のため退職」「会社都合により退職」などのように簡潔に記載します。
職歴を書き終えたら、最後に「以上」の文字を入力して右揃えします。
雇用形態の書き方など、職歴のくわしい書き方は学歴・職歴の書き方をごらんください。
入力が終わったら「次へ」を押します。
免許・資格を入力

免許・資格を入力します。
「例文から追加」を押すと自動入力できる資格があります。
免許・資格が何もないときには「特になし」と書いておきましょう。
そのほかに免許・資格でなくても「※パソコン(Word、Excel)を実務で使いこなせます」などを記載することができます。
免許・資格欄のくわしい書き方は、免許・資格の書き方をごらんください。
入力後にプレビューを押すと下のプレビュー画面が出てきます。
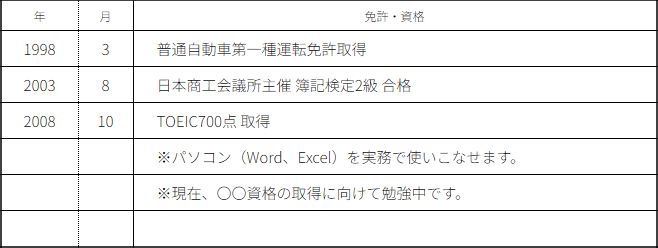
入力が終わったら「次へ」を押します。
志望動機を入力

志望動機を入力します。
志望動機は例文から追加もできますが、転職Hacksの「履歴書の志望動機の書き方」を読んで文章を作成してみてください。
またはdodaの「志望動機の書き方」も参考になります。
職種別の志望動機の例文もありますので、それを参考にして自分の志望動機をつくってみましょう。
入力後にプレビューを押すと下のプレビュー画面が出てきます。

入力が終わったら「次へ」を押します。
本人希望欄を入力
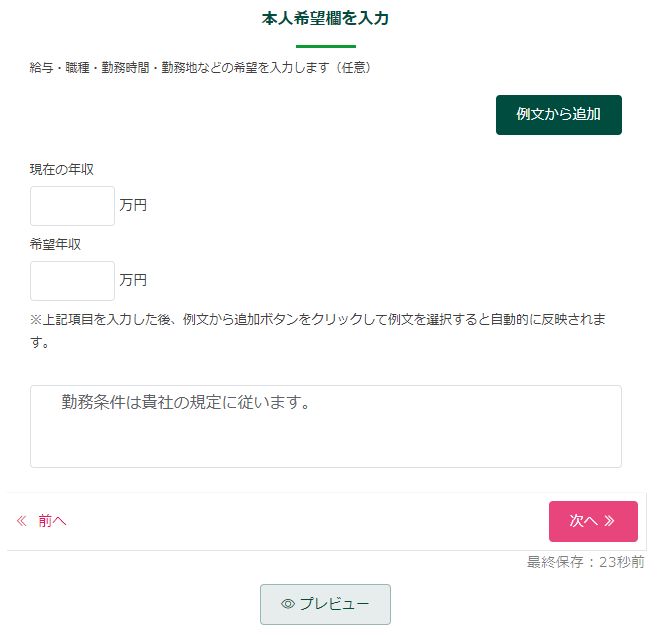
本人希望欄を入力します。
ここは「勤務条件は貴社の規定に従います。」と記載するか、「〇〇職を希望します。」と応募職種について記載しましょう。
年収を入力する欄もありますが、年収など具体的な要望があるときには面接の時に採用担当者に相談した方がいいですね。
この項目は「本人希望記入欄の書き方」でくわしく説明していますのでごらんください。
入力後にプレビューを押すと下のプレビュー画面が出てきます。
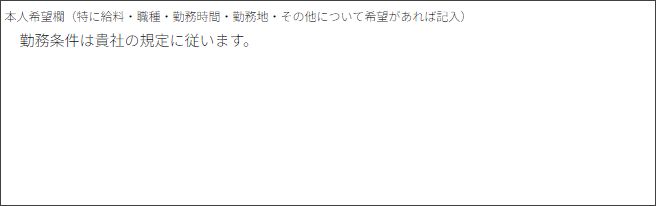
入力が終わったら「次へ」を押します。
履歴書の作成日を入力
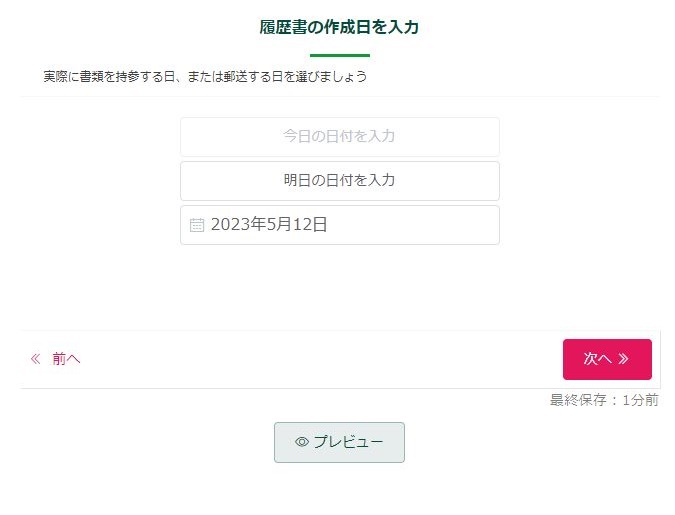
履歴書の作成日を入力します。
作成日とありますが、ここは履歴書を郵送する日もしくは持参する日を選びましょう。
入力後にプレビューを押すと下のプレビュー画面が出てきます。
下の赤枠の日付が入力できます。
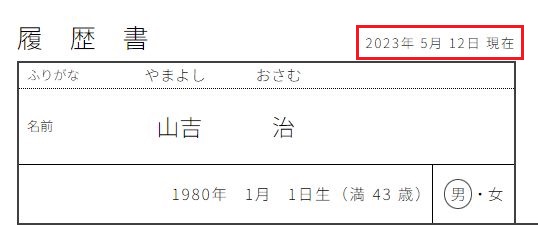
入力が終わったら「次へ」を押します。
ダウンロード
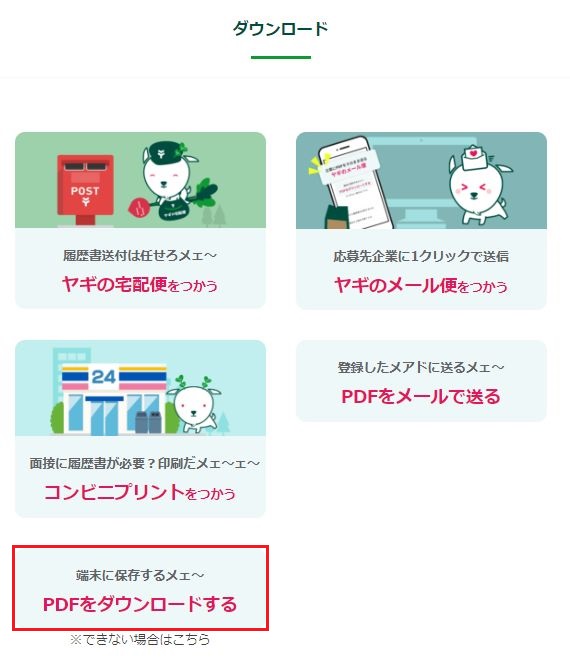
赤枠の「PDFをダウンロードする」を選択します。
そしてPDFファイル名を「履歴書」に変えて保存しておきましょう。
スマホやパソコンやタブレットからプリンターへ接続できる場合には、PDFファイルを用紙に印刷することができます。
プリンターがない場合には、コンビニで用紙に印刷しましょう。
そのやり方を説明します。
コンビニでの印刷の仕方
自宅にプリンターがないときは、コンビニのマルチコピー機を使って用紙に印刷しましょう。
ここでは「セブンイレブンのネットプリント」の印刷の仕方を紹介します。
スマホでの印刷のしかた
スマホでの印刷の仕方を説明します。
パソコンの印刷の仕方は下の方に移動してください。
ネットプリントのサイトに行きます。
そこの「かんたんnetprint」からアプリをダウンロードしましょう。
iPhoneの方はApp Storeから、Androidの方はGoogle Playストアからダウンロード(無料)してご利用ください。
用紙に印刷したあと、「かんたんnetprint」のアプリがもう必要なければ、アンインストールしてもらってかまいません。
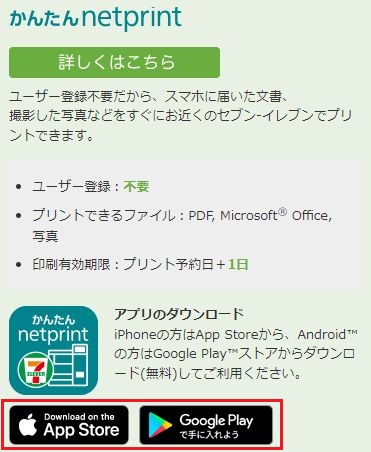
アプリをダウンロードしたら「次へ」すすみます。
次の画面で利用規約に「同意する」を押します。
画面右下の+ボタンをタップして「文書ファイルを選ぶ」を選択します。
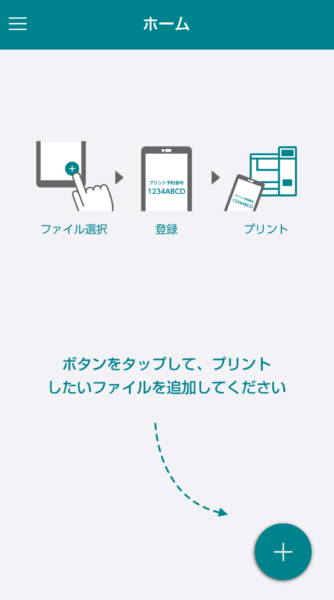
履歴書のPDFファイルを選択すると下のように表示されます。
あとは用紙サイズは「普通紙 A4」を選択、
カラーモードは写真を印刷する場合は「カラー」にします。
写真を印刷しない場合は「白黒」にします。
そして右上の「登録」を押します。
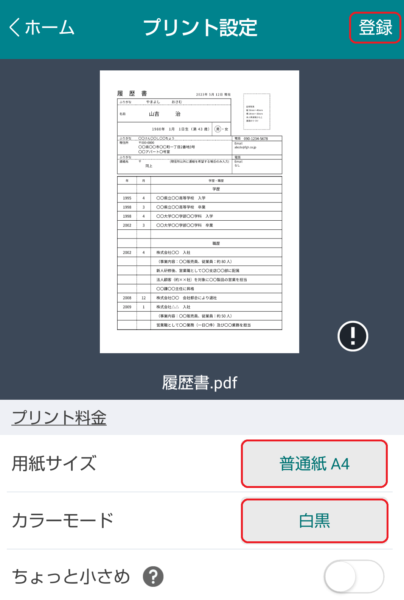
下のように8ケタの「プリント予約番号」が表示されます。
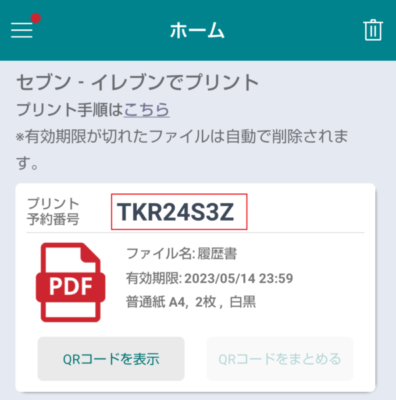
プリント予約番号が発行されたら、スマホと財布を持ってセブンイレブンに行きます。
下のマルチコピー機の使い方へ移動してください。
パソコンでの印刷のしかた
ネットプリントのサイトに行きます。
「個人のお客様」をクリックして、「ユーザー登録なしでプリントする」をクリックします。
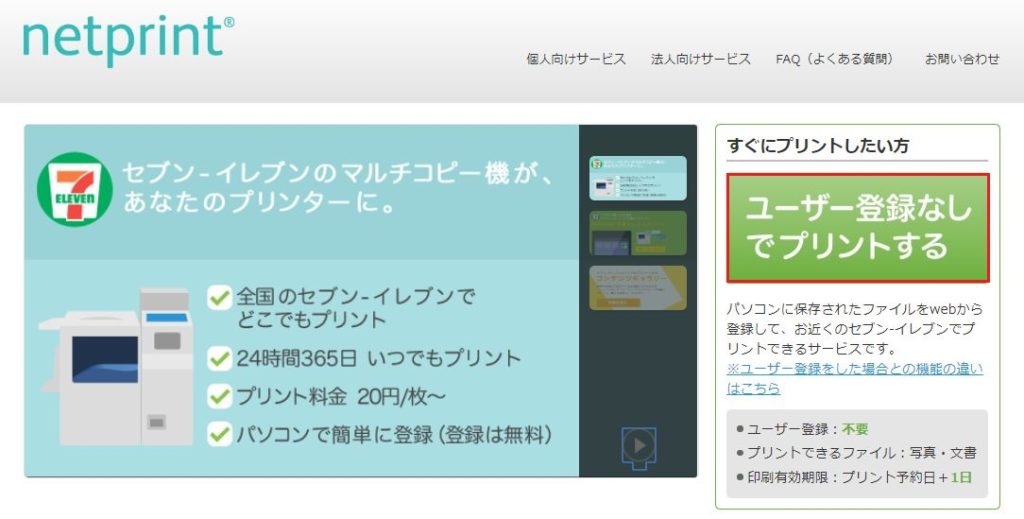
次のページで「今すぐファイル登録」をクリックします。
次のページで「利用規約および個人情報の取扱いに同意する」にチェックを入れて「利用を開始する」をクリックします。
下の「ファイルの新規登録」の画面が出てきます。
1)プリント用紙は「普通紙にプリント」を選択します
2)青の「参照」をクリックして、PDF形式の履歴書ファイルを選択します
選択すると、赤枠の「履歴書.pdf」が表示されます
3)プリントの設定は、用紙サイズ「A4」を選択します。
カラーモードは写真を印刷する場合は「カラー」を選択します。
写真を印刷しない場合は「白黒」を選択してください。
そして「登録する」をクリックします。
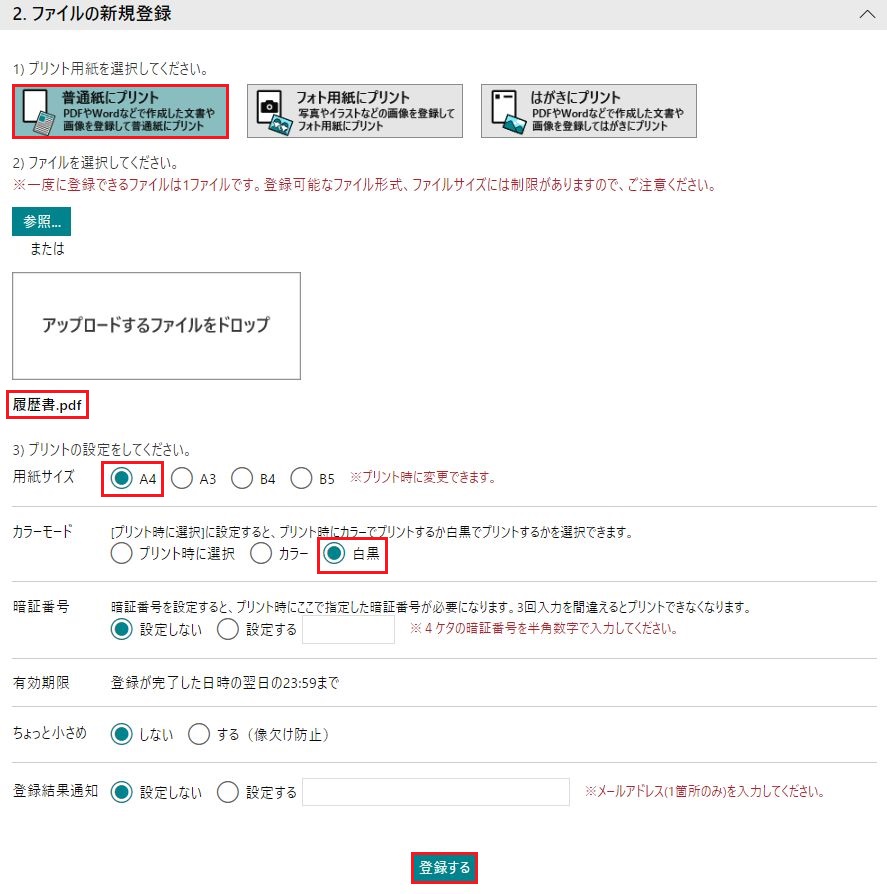
その後、8ケタのプリント予約番号が出てきます。
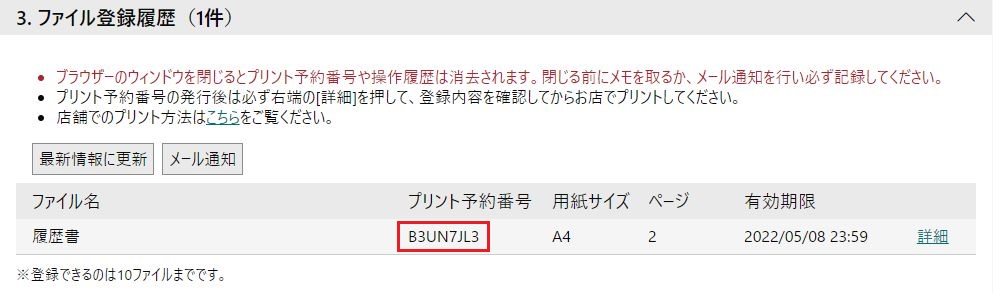
プリント予約番号をスマホのカメラで撮影するか、スマホやメモ帳にメモをしておきます。
「メール通知」でメールアドレスにプリント予約番号を送信することもできますよ。
そして近所にあるセブンイレブンに行きます。
マルチコピー機の使い方
セブンイレブンのマルチコピー機のメニューで「プリント」を押します。
そのあとに「ネットプリント」を選択します。
あとは8ケタの予約番号を打ち込んで「確認」を押します。
スマホの場合は「QRコードを表示」してマルチコピー機にかざしても印刷ができます。
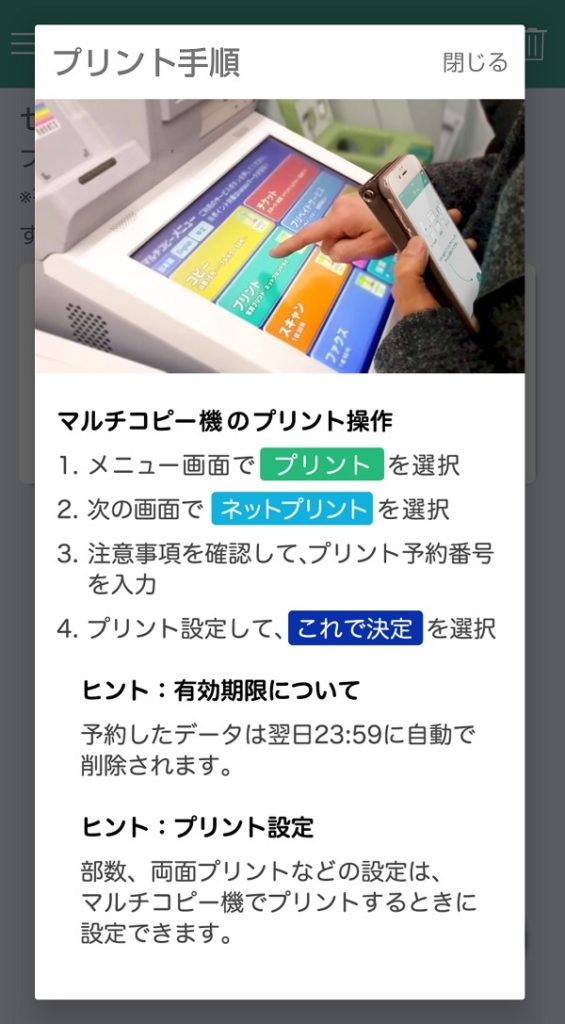
A4サイズの白黒の用紙は1枚20円です。
カラーの用紙は1枚60円です。
2枚印刷しますので、その金額を用意しておきましょう。
支払いは現金かnanacoで支払いも可能です。
そして印刷します。
印刷後はマルチコピー機の画面を、最初のメニュー画面に戻しておきましょう。
印刷した履歴書用紙はよく確認してください。
以上になりますが、スマホで履歴書を作成するときの参考にしてください。

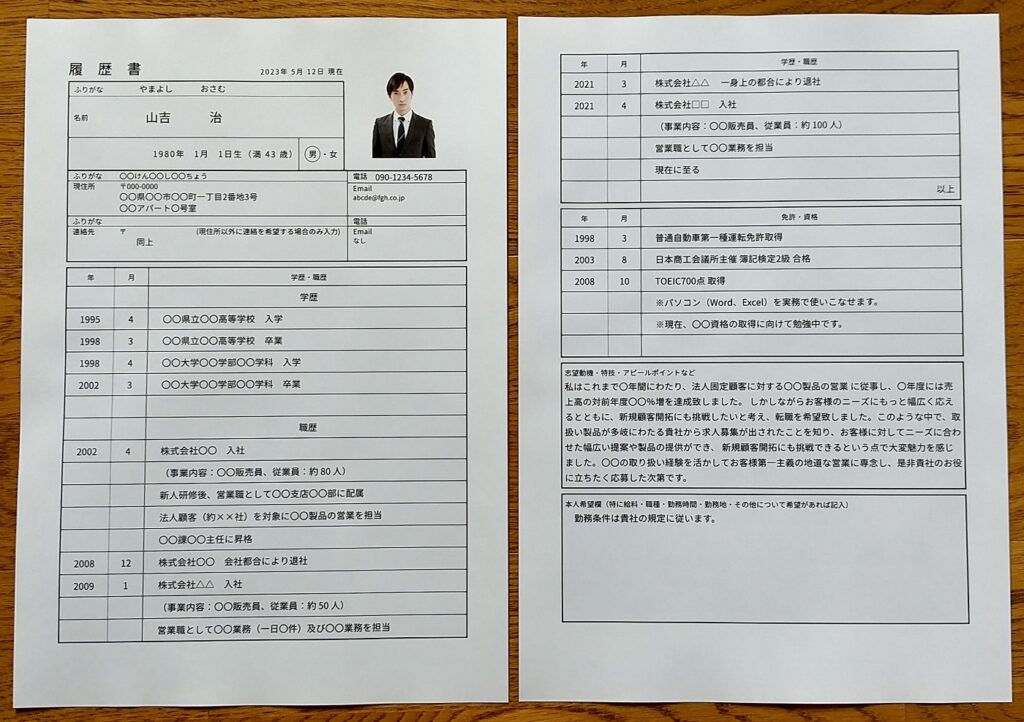
コメント