「パソコンを持ってないけど、パソコンで職務経歴書を作成したい!」という方もいると思います。
そういう方はネットカフェで職務経歴書を作成しましょう。
Word(ワード)の文字入力ができればつくり方もそれほどむずかしくないですし、一度作ってしまえば、その後の職務経歴書の作成は簡単にできます。
ここでは「ネットカフェのパソコンのWord(ワード)を使って職務経歴書を作成する方法」を紹介します。
転職活動の際の参考にしてください。
ネットカフェで作成した職務経歴書
下はネットカフェで作成した職務経歴書です(画像をクリックすると拡大できます)。
こんな感じで作成できます。
ここからは職務経歴書の作り方を説明していきます。
職務経歴書の作成におすすめのネットカフェは?
今回利用したネットカフェは「快活CLUB」です。
快活CLUBは全国に店舗がありますので、上のサイトから自宅近くの店舗を見つけて行ってみてください。
快活CLUBに持っていくもの
快活CLUBに持っていくものは、
・USBかGoogle(グーグル)のアカウント
・A4サイズの用紙を入れるカバンやクリアファイル
・はじめて行く方は本人確認ができるもの
です。
まずは自宅で職務経歴書の下書きを書いていくと便利です。
「自分の職歴」など自宅にいないとわからないこともありますので、快活CLUBに行く前に下書きを完成させましょう。
ここでは転職サイトdoda(デューダ)の「職務経歴書の書き方」を参考にして職務経歴書を作成していきます。
スマホで上のサイトを見て、自分が希望する「職種・業種別」を選んでみてください。
その職種・業種の職務経歴書テンプレート見本がありますので見てみましょう。
この職務経歴書テンプレート見本をネットカフェのパソコンで書き直していくことになります。
スマホで見本を見ながら職務経歴書に書き込む内容をノートやメモ帳やスマホなどに書いて下書きを完成させましょう。
あとはパソコンで作成した履歴書のファイルを保存するためにUSBを持っていくか、Googleのアカウントを取得しておきましょう。
Googleアカウントは無料で作成できますし、作成したファイルの保存や取り出しも簡単なのでおすすめです。
Googleアカウントお持ちでない方は下の記事を見て作成してください。
マイクロソフトのアカウントがあれば、ファイルの保存ができる「OneDrive(ワンドライブ)」が使えますので、そちらでもかまいません。
快活CLUBの利用のしかた
快活CLUBを初めて利用するときは、受付で会員証をつくります。
入会金は370円です(店舗によって違う場合もあります)。
また初めて行くときは「マイナンバーカード」「運転免許証」「健康保険証」「パスポート」などの本人確認できるものを1つ持っていきましょう。
快活CLUBの店舗に到着したら、受付で登録を済ませて自分の座る席を選びます。
職務経歴書を作成するときにはオフィスソフト(ワードが使える)が入っているパソコンを使用しましょう。
快活CLUBでは、オフィスソフトが入っているパソコンの席は限りがあります。
ですので、まず受付の店員の方に

オフィスが使える席はありますか?
と聞いてみましょう。
そうするといくつか席を選んでくれます。
席は「鍵付完全個室」と「ブース席」を選ぶことができます。
それぞれ料金が違います。
「鍵付完全個室」の方が料金が割高ですが、店舗に行く前に料金表を見て確認してみてください。
またブース席の場合は、
「リクライニングシート」…背もたれを後ろに倒すことができるイスのシート
「フラットシート」…マットの上で横になれるシート
がおすすめです。
その他には女性専用の席もあります。
快活CLUBの「店舗検索」から、設備・サービスの「女性専用エリア」にチェックを入れて検索してみてください。
また席の移動も自由にできます。
「寒い」とか「隣の席の人がうるさい」というときは受付に申し出て席を移動することもできます。
快活CLUBは利用時間に合わせてパック料金が自動に切り替わり、料金は後払いです。
支払いは現金だけでなくクレジットカードや電子マネーも利用できます。
くわしくは快活CLUBの公式サイトを確認してください。
パソコンで職務経歴書を作成する方法
ここからはパソコンで職務経歴書を作成していきます。
転職サイトのテンプレートを使う
職務経歴書は白紙の状態から作成してもいいのですが…
職務経歴書は転職サイトが無料で提供しているテンプレートを使って作成しましょう。
そのほうが簡単にできますし、レイアウトも整っていて、要点をおさえた見やすい職務経歴書が作成できます。
転職サイトはたくさんありますが、ここでは転職サイト「doda(デューダ)」を例にして、職務経歴書の作成方法を説明していきます。
まずはdoda(デューダ)の「職務経歴書の書き方」を開きます。
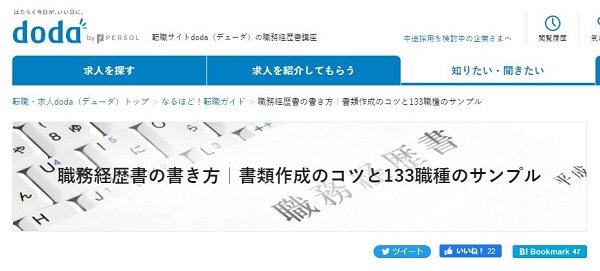
ここには「職務経歴書の書き方」がくわしく書いてあります。
ただこのページを全部読まなくても職務経歴書は作れますので、後で必要なところだけ見直してください。
職務経歴書のサンプル(見本)を選ぶ
「職務経歴書の書き方」の下の方に行くと「職務経歴書133種のテンプレート見本ダウンロード」があります。
これを使って職務経歴書を作成しましょう。
職種・業種別の中から、どれかひとつ選んでみてください。
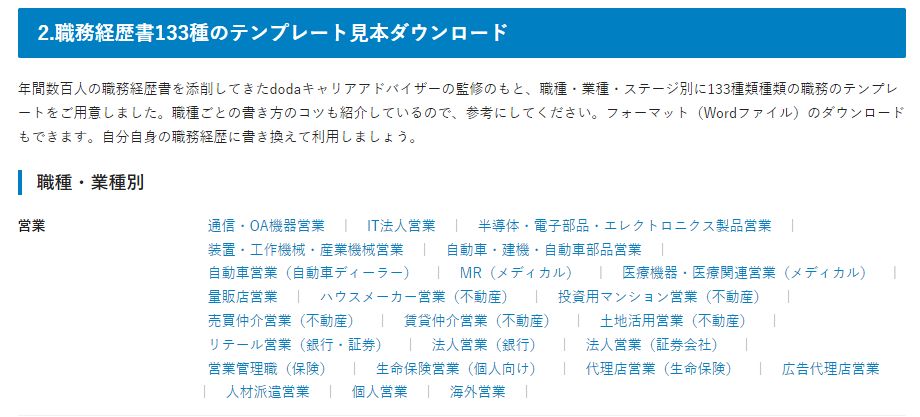
ここでは例として、営業の「IT法人営業」を選んでみます。
「IT法人営業」をクリックすると、その職種・業種の職務経歴書の書き方が記載されています。
まずはそれを軽く読んでみましょう。
さらに下の方に行くと、下の「IT法人営業の職務経歴書サンプル見本をダウンロードする」がありますので、これをクリックします。
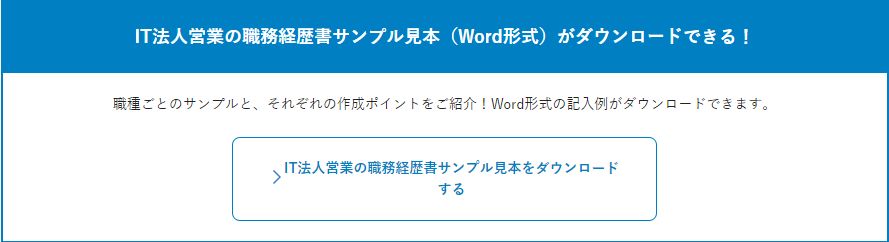
職務経歴書のサンプルの画面が出てきます。
赤枠の「ファイルのダウンロード」をクリックしてください。
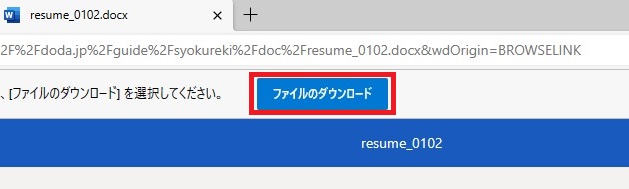
その右側の「ファイルを開く」をクリックします。
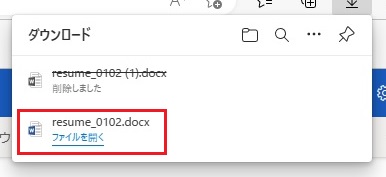
これで職務経歴書がWordで開きます。
職務経歴書の保存のしかた
Wordの上のツールバーの「編集を有効にする」をクリックします。

これで文章の編集できるようになります。
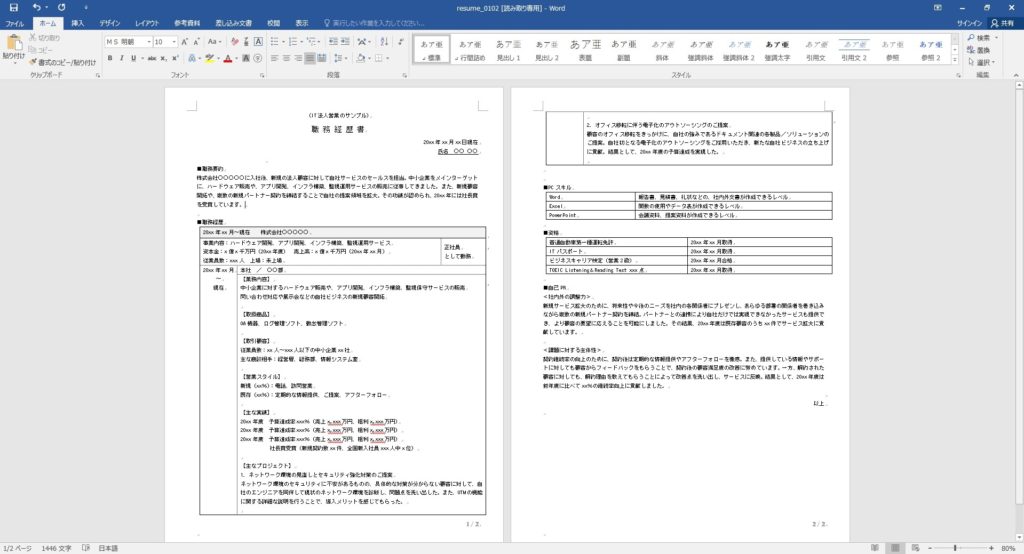
最初にこの職務経歴書を保存しておきましょう。
左上の「ファイル」から「名前を付けて保存」を選びます。
そして「デスクトップ」を選びます。
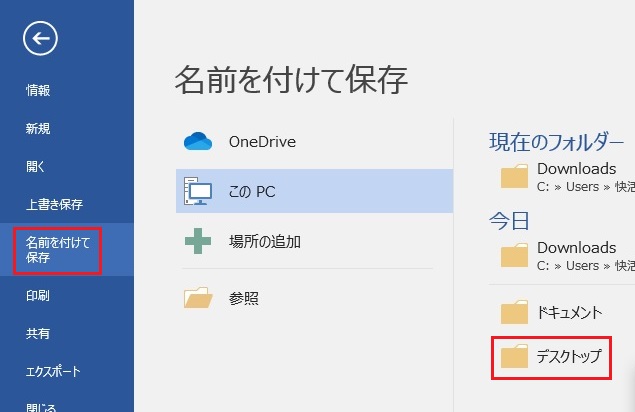
下のようにファイル名は「職務経歴書」と入力して「保存」ボタンを押しましょう。
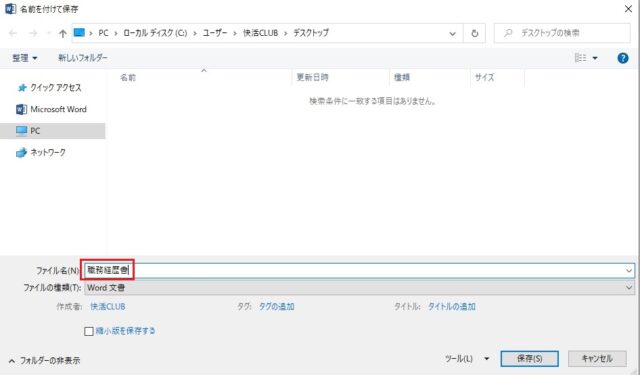
これで職務経歴書のWordファイルをデスクトップに保存できました。
デスクトップに保存したWordファイルがあるか確認してみましょう。
キーボードの「ウィンドウズ」キーを押しながら「D」キーを押すとデスクトップの画面になります。
「ウィンドウズ」キーとは、キーボードの左下の「Ctrl」キーと「Alt」キーの間にある窓みたいなロゴのキーです。
デスクトップ画面の左上に職務経歴書のWordファイルがあると思うので確認してください。
もう一度「ウィンドウズ」キーを押しながら「D」キーを押すと前の画面に戻ります。
履歴書の作成をいったん中断したり、すべて書き終えたときはファイルを「保存」しておきましょう。
履歴書作成中の保存のしかたは、左上の「ファイル」から「上書き保存」で保存できます。
もしくは「Ctrl」キーを押しながら「S」キーを押しても保存ができます。
職務経歴書の編集のしかた
ここからは職務経歴書の内容を説明していきます。
例として開いた「IT法人営業」の職務経歴書の内容は、
・タイトル、日付、氏名
・職務要約
・職務経歴
・PCスキル
・資格
・自己PR
の見本の文章が書いてあります。
それを参考にして、見本はすべて消して自分で文章を作ります。
職務経歴書の用紙はA4サイズが2枚ですが、多くても3枚以内におさめましょう。
「文字が小さい」と思ったときは、文字サイズを大きくしてください。
ここからは、それぞれの項目の書き方をくわしく説明していきます。
タイトル・日付・氏名
まず冒頭の「(〇〇〇のサンプル)」の文字は削除しましょう。
そしてタイトルの「職務経歴書」の文字の左側にカーソルを置いて「BackSpace」キーを押して、「職務経歴書」の文字をひとつ上の段にあげます。
また日付と氏名の×〇を消して、職務経歴書を作成した日付と氏名を入力します。
図で説明すると、最初は下のようになっていますが、

下のように変更します。

くわしくは「タイトル・氏名・日付」をごらんください。
Wordで操作ミスをしたときには、キーボードの「Ctrl」キーを押しながら「Z」キーを押すとやり直しができるので使ってみてください。
職務要約
ここは自分自身の職務経歴の“まとめ”を書きます。
一番上は採用担当者はかならず読みますので、ここで一番伝えたい経験や実績やスキルなどアピールしたいことを書きましょう。
「■職務要約」より下のサンプルの文章を全部消して、自分の職務要約を書いてください。

職務内容のくわしい書き方は「職務要約・職務概要」をごらんください。
職務経歴
職務経歴の内容を説明していきます。
まず勤めている会社名とその期間を記入します。
枠内には「事業内容」「資本金」「売上高」「従業員数」などが書いてあります。
これらはGoogleの検索窓に企業名を入れて検索して調べてみてください。
自分の会社の資本金や売上高などは調べないとわかりませんよね。
また正式な会社名もしっかり調べて書いておきましょう。
この項目のくわしい書き方は「勤務中の企業」をごらんください。
その下の枠に職務経歴を書いていきます。
職務経歴は業種や職種によって記載する項目が違います。
まず書き始める前に「職務経歴・職務内容(職歴)」をごらんください。
上のサイトに説明がありますが、2社以上に勤務経験がある場合は新しい会社から順に書き、同じ会社の中の職歴は古い順から書きます。
職務経歴は現職もしくは前職が一番のアピールになりますので、一番上に持ってきましょう。
そしてその下に、その前の職歴を書いていきます。
職務経歴書は上から古い順に職歴を書くのではなく、上から新しい順で書くことをおすすめします。
最初はサンプル見本の文章を参考にしながら、サンプル見本の文章を消して、自分の職歴を枠内に書いていきます。
職務経歴書の枠の作り方
職務経歴書のサンプル見本を見ると、職務経歴は1社しか書いてありません。
1つの枠に1社しか書いてないのですね。
学校を卒業してから2社以上の勤務経験がある方は、その職歴もすべて書きましょう。
現職の職歴を書いたら、その下にもうひとつ職務経歴の枠をつくります。
枠のつくり方は、下のように職務経歴の枠内をマウスですべて選択してコピーします。
コピーのしかたは、枠内をマウスで選択します。
そしてキーボードの左下の「Ctrl」キーを押しながら「C」キーを押します。
これで枠内のコピーができました。
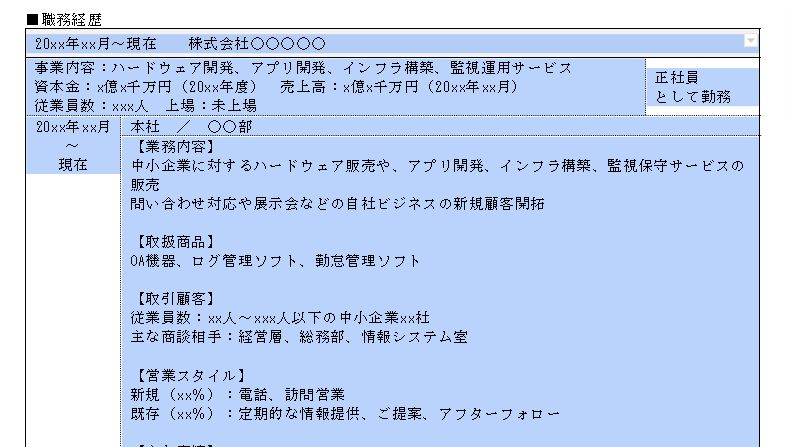
それを現職の枠の下、PCスキルの上にペースト(貼り付け)をします。
貼りつける際のコツとしては「■PCスキル」の左側にカーソル(点滅するたての棒)を置きます。
そして「Enter」キーを2回押して「■PCスキル」を3行ほど下に下げます。
そして職務経歴とPCスキルの真ん中に枠を貼りつけましょう。
図で説明すると下のようになります。
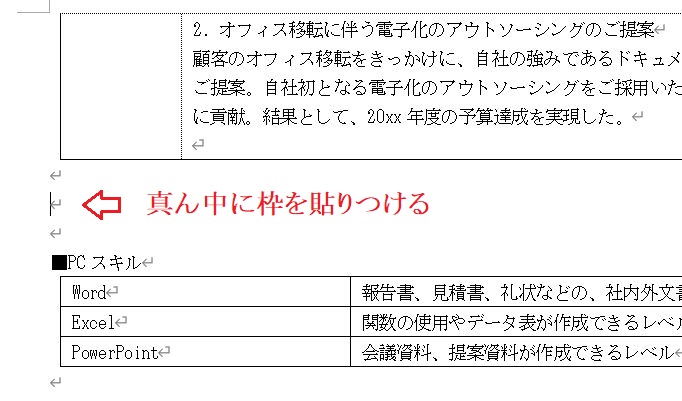
ペーストはキーボードの左下の「Ctrl」キーを押しながら「V」キーを押します。
枠や枠内の文章ごとペーストできますので、そのあとは枠内の文章を書き直していきます。
作成した枠には前の職歴を書いていきましょう。
このように職歴の分だけ枠をつくって、1社ごとの職歴を書いていきます。
しかし転職回数が多いと書き込む職歴が多くなって、使用する用紙の枚数が多くなってしまいます。
そんなときは職務経歴の内容をけずって、2~3枚以内におさまるようにまとめてみましょう。
アピールにならない職歴や古い職歴は2~3行程度の簡単な説明にしておきます。
そしてアピールになる職歴に大きく枠のスペースを使って文字数を多くしてくわしく説明していくといいですね。
職歴の説明はすべて平等にする必要はなく、差別化して説明してみましょう。
上の枠が必要ないときには、マウスで枠を選択した後に「表を削除」で枠を削除できます。
PCスキル・資格
サンプルではPCスキルや資格は枠の中に書くようになっています。
枠の中のPCスキルや資格を消して新しく書いてもいいのですが、PCスキルや資格を持っていないとか数が少ないときには枠を消して枠なしで記載してもいいですし、新しく枠をつくって記載しても問題ありません。
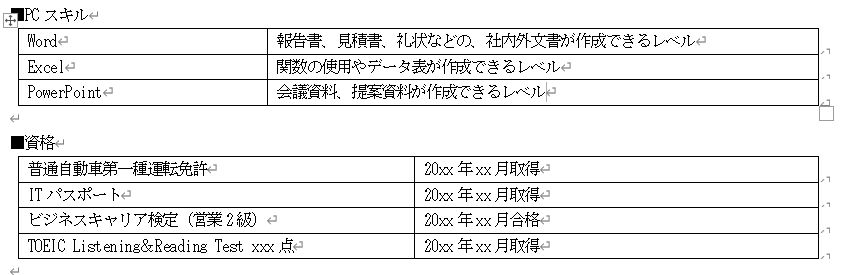
この項目のくわしい書き方は「活かせる知識・スキル」と「資格・免許」をごらんください。
自己PR
自己PRのくわしい書き方は「受かる自己PRの書き方」をごらんください。
職種別の自己PRの例文もありますので参考になると思います。
簡単に説明すると、下の図のように「応募企業で求められている能力」と「過去の仕事でも経験や実績」でかさなる部分を自己PRにしてみてください。
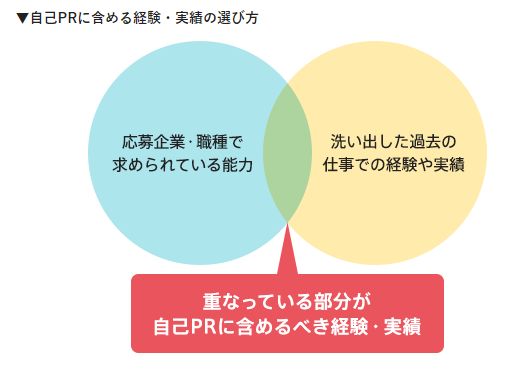
そのほうが企業の採用担当者も理解しやすく、採用に近づくはずです。
下の「■自己PR」より下のサンプルの文章はすべて消して、自分の自己PR文を書いてください。

職務経歴書に書かなくていいこと
退職理由や転職理由は、職務経歴書に書く必要はありません。
ただこの理由はしっかり考えておいて、面接の時に口頭で説明できるように準備しておきましょう。
くわしくは「退職理由・転職理由」をごらんください。
また職務経歴書には仕事に関連しない趣味、特技、アルバイト経験、ボランティア活動などは書かないようにしましょう。
連絡先(住所や電話番号、メールアドレスなど)も書く必要はありません。
くわしくは「職務経歴書に書かないこと」をごらんください。
これで職務経歴書は完成です。
A4用紙への印刷の仕方
Wordで職務経歴書の内容をすべて書いたら、最後は文字の間違えがないかよく見直しましょう。
用紙への印刷のしかたですが、パソコンの横の食事メニューのところに「プリント操作手順」が置いてあります。
それを読んでもいいですが、ここからは用紙に印刷するまでの流れをくわしく説明していきます。
左上の「ファイル」をクリックして左の「印刷」を選択すると、下のプレビュー画面が出てきます。
問題なければ、下の赤枠の「印刷」ボタンを押します。
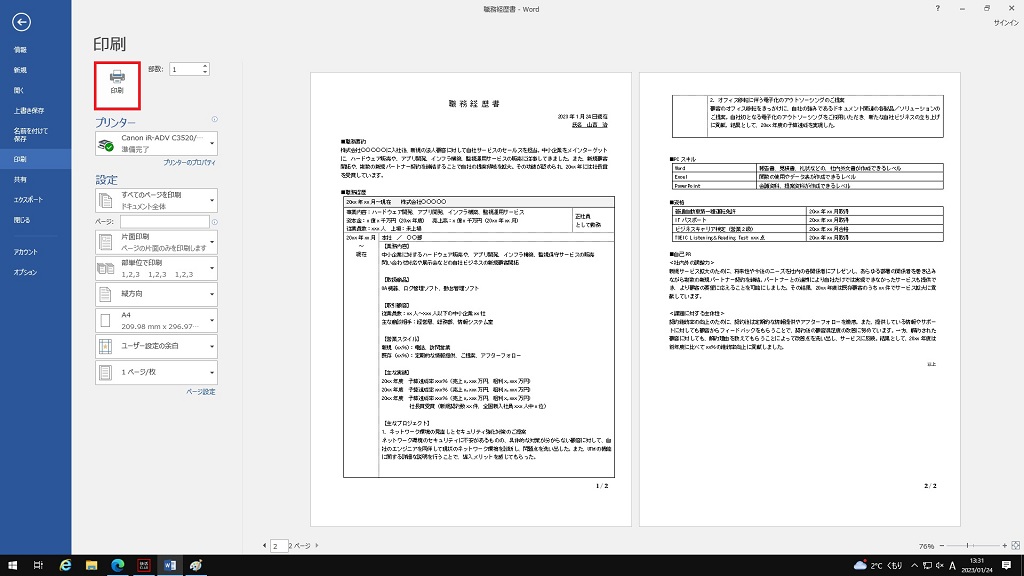
そのあとは下の暗証番号の確認の画面になります。
暗証番号は好きな数字を入力してください。
ここでは例として数字の「1」のみを入力します。
暗証番号は下のように「●」で表示されます。
そして「OK」を押します。
ユーザー名は入力する必要はありません。
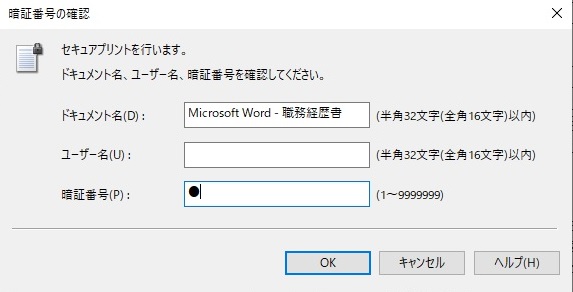
今度は快活CLUB内のプリンターが置いてあるところへ行きます。
A4サイズの白黒の用紙は1枚20円ですので、小銭の入った財布も持っていきましょう。

プリンターの画面で「プリント」を押します。
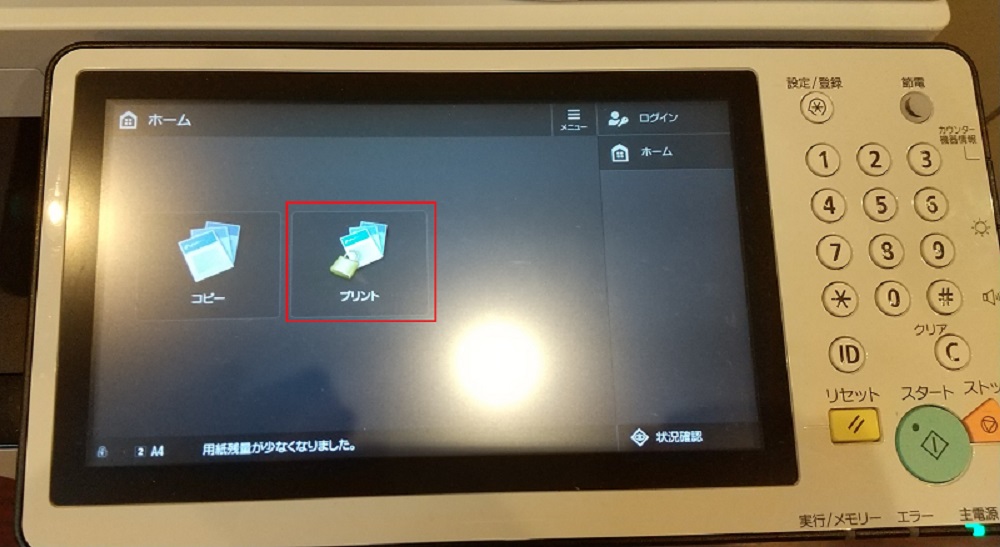
「プリント待ち」に「職務経歴書」が表示されます。
この職務経歴書を選択すると、下のように黄色に表示されます。
左下の赤枠の「プリント設定」を選択します。
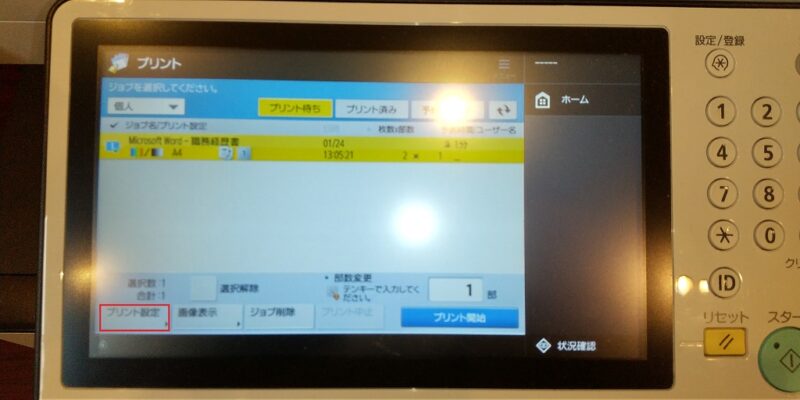
下のカラー選択の「変更」を押します。
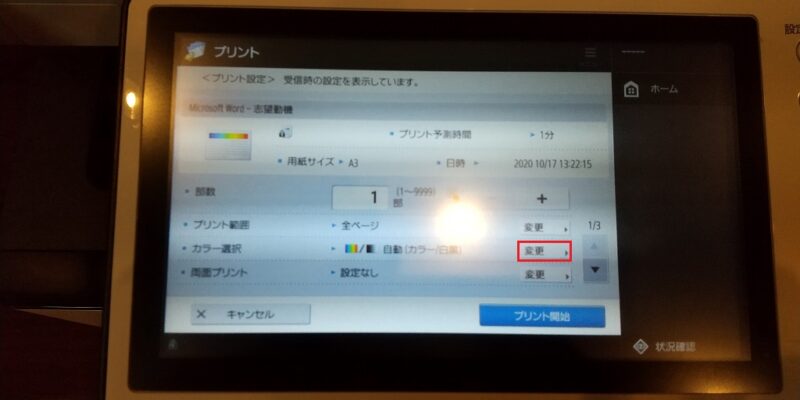
下の「白黒」を選択して「OK」を押します。
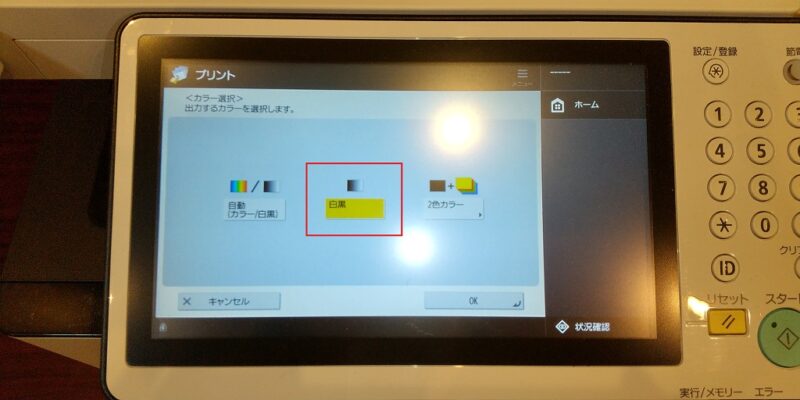
最初はカラー選択になっていますので、白黒を選ぶようにしましょう。
カラー設定になっていると、白黒の印刷でも1枚50円になりますので気をつけてください。
次はパソコンで設定した暗証番号の入力画面になります。
先ほど設定した暗証番号の数字「1」を横のテンキーで入力して「OK」を押します。
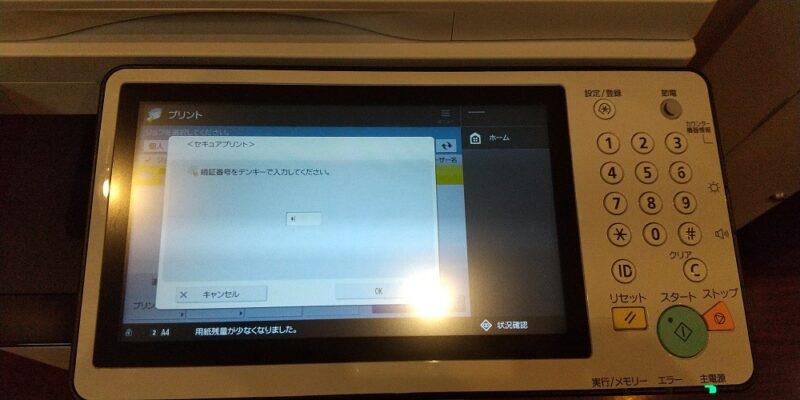
表示された金額(白黒の印刷は1枚20円)を投入して「プリント開始」ボタンを押します。
これでA4サイズの用紙に職務経歴書が印刷されます。
作成した職務経歴書を保存する方法
職務経歴書の用紙を印刷した後は、パソコンで作った職務経歴書のWordファイルをどこかに保存しておく必要があります。
作成した職務経歴書ファイルはUSBに保存することができます。
USBは快活CLUBにも売っています。
ただ快活CLUBのUSBは値段が高いので、ほかの店で買った方がいいですね。
USB以外では、ファイル保存には「Googleドライブ」を利用してみましょう。
またネットカフェに来た時に、以前作成した職務経歴書のファイルをGoogleドライブからダウンロードして職務経歴書を修正したり印刷することができます。
Googleドライブは無料で使えますので、USBを使うよりおすすめです。
「Googleドライブ」の簡単な使い方
ここでは、パソコンの画面で「Googleドライブ」の簡単な使い方を説明します。
まずGoogleにログインして右上の四角の「Googleアプリ」から「ドライブ」を選びます。
「マイドライブ」から「ファイルをアップロード」を選択して、デスクトップに保存した職務経歴書のファイルを選びます。
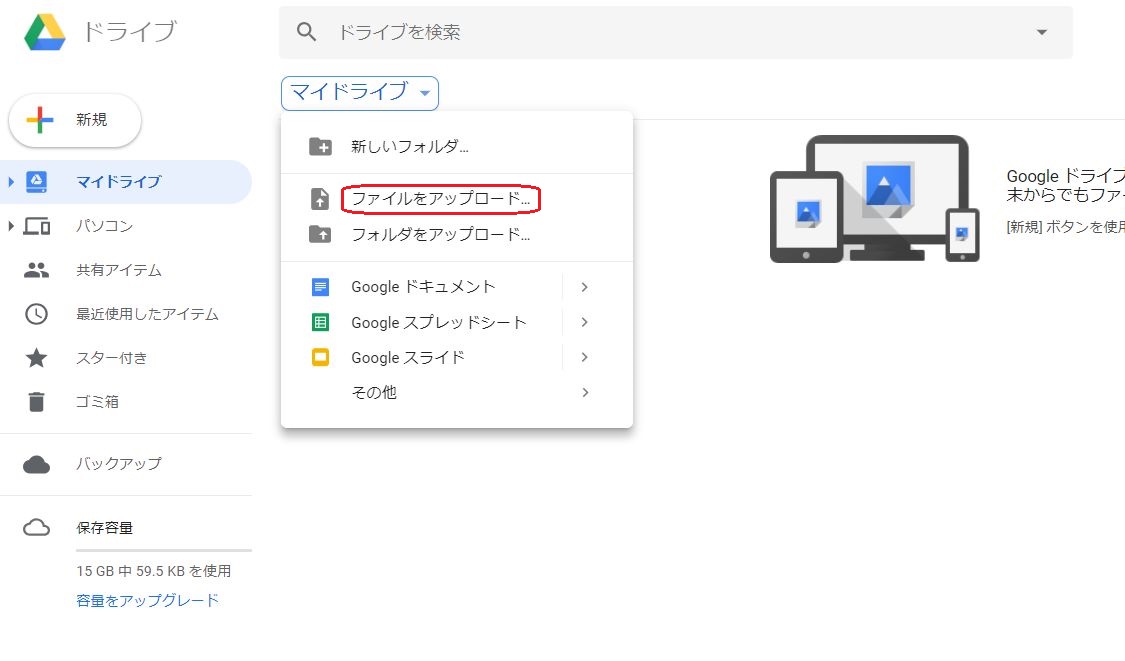
下の図は「履歴書.xls」となっていますが、ここに「職務経歴書.xls」でファイルが表示されればファイルの保存は完了です。
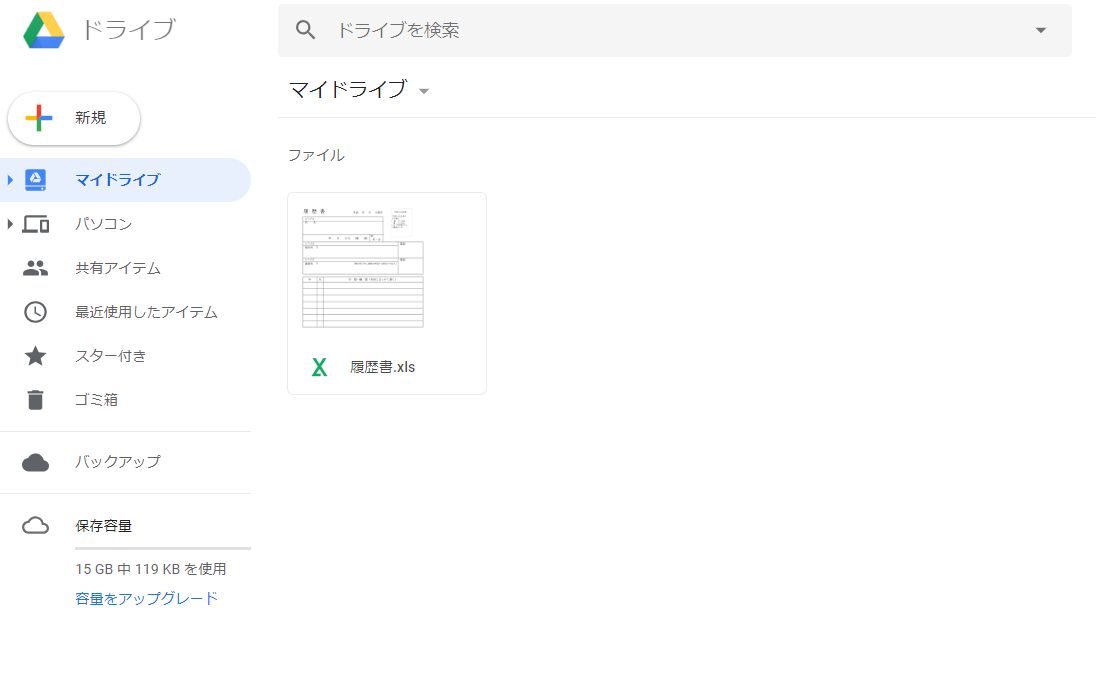
上の状態でファイルの保存は完了ですので、Googleからログアウトしてかまいません。
画面の右上からログアウトできます。
職務経歴書をダウンロードする方法
また職務経歴書ファイルが必要になった時は、ネットカフェにきてGoogleにログインして右上から「ドライブ」を開きます。
職務経歴書のファイル上で右クリックするとファイルの「ダウンロード」ができます。
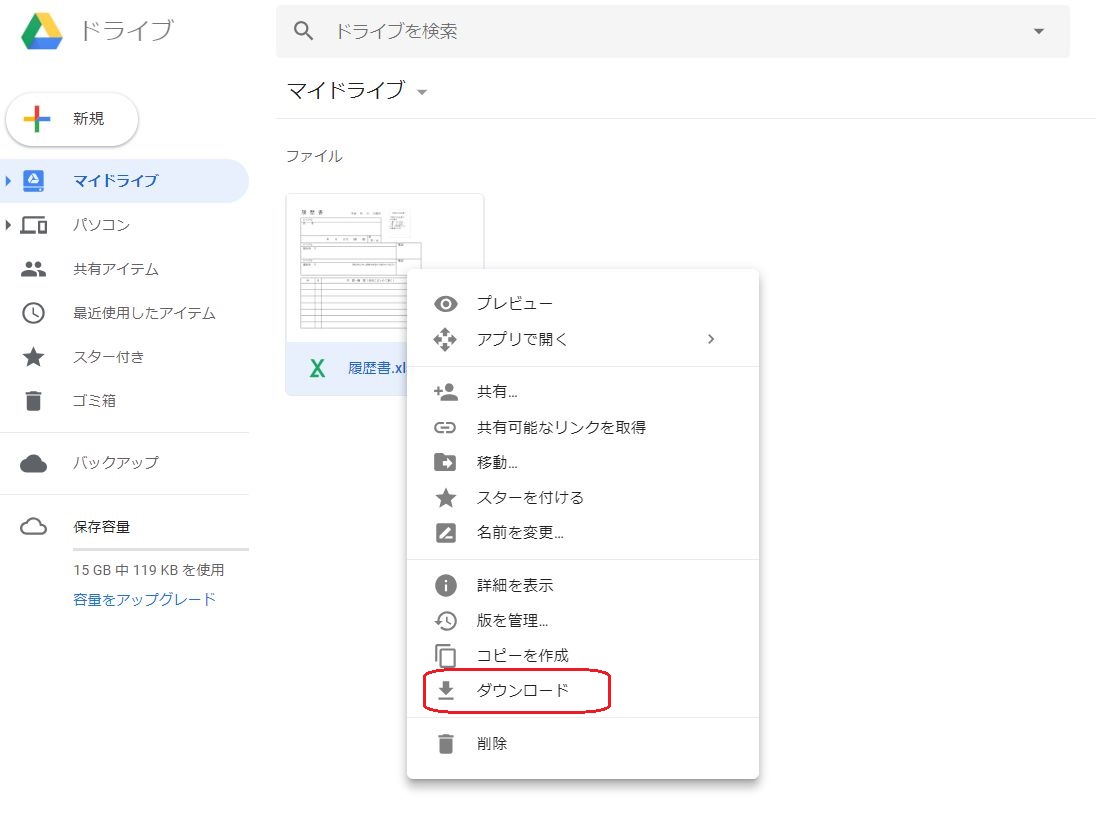
ファイルをデスクトップに保存して職務経歴書を開いて内容を修正したり印刷することができます。
職務経歴書の内容の修正も簡単ですので、パソコンで作成すると本当にカンタンです。
快活CLUBで情報の漏洩の心配はないの?
「Googleドライブ」を使用するときには、アカウント(メールアドレスなど)やパスワードの入力が必要になります。
「快活CLUBのパソコンでアカウントやパスワードを入力したら、他人に知られて乗っ取られてしまうのでは?」と心配する方もいると思います。
でも今は仕事や勉強でパソコンが使えるように、快活CLUBはセキュリティ対策もおこなっています。
快活CLUBではパソコンを再起動したり、シャットダウンしたり、料金を払ってお店を出てしまうと、使用していたパソコンは初期化されてしまいます。
快活CLUBの席にも下の張り紙が貼ってあります。

パソコンの利用中に作成した職務経歴書ファイルやネットからダウンロードしたものや、ネットの履歴やIDやパスワードなどもすべて消去されます。
ですので職務経歴書の作成中にパソコンの再起動やシャットダウンなどはしないようにしてください。
むしろ不正ログインされる原因は、他のサービスで同じメールアドレスとパスワードの組み合わせを使い回していたことが原因ということもあります。
そうならないためにも、アカウント(メールアドレスも含む)とパスワードの組み合わせを複数のサービスで使い回すことは避けましょう。
個人情報を他人に見られることはありませんが、カギのかからないブースを使用していて席を外すときは注意してください。
以上ですが、ネットカフェで職務経歴書を作成するときの参考にしてください。

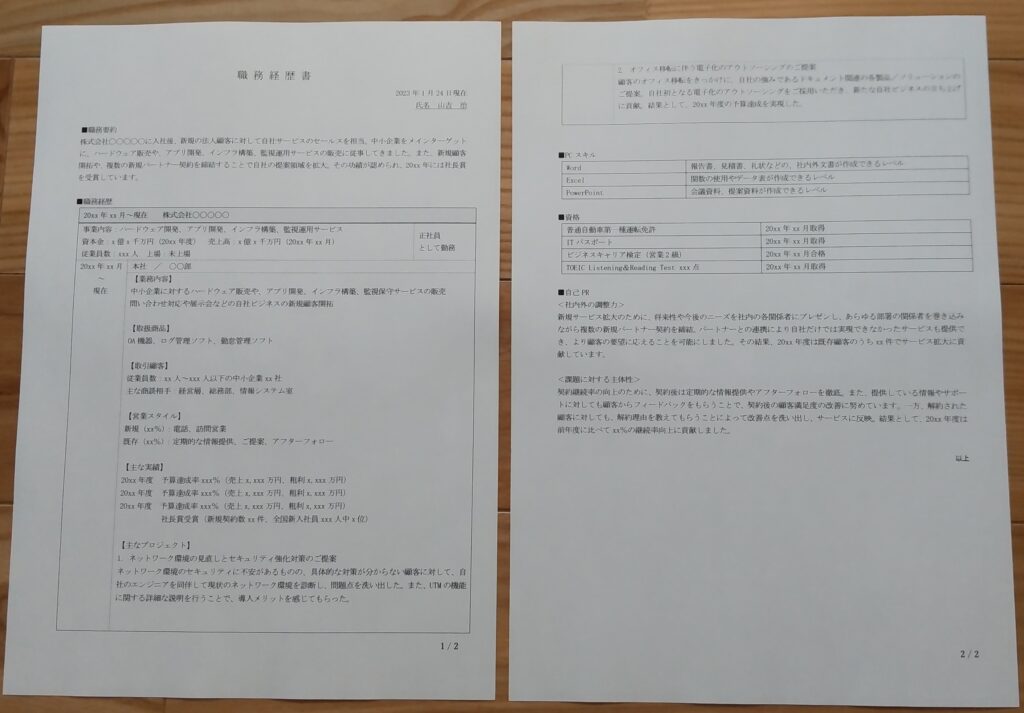
コメント