転職活動では履歴書に貼る証明写真が必要になります。
ここでは証明写真データをパソコンの履歴書に貼る方法を説明していきます。
証明写真データをパソコンの履歴書に貼ると、写真も一緒に用紙に印刷してくれますので写真代が浮くのでおすすめです。
履歴書を作成するの際の参考にしてください。
証明写真データの作り方
最初に証明写真データをつくる必要があります。
証明写真データはカメラのキタムラなどの写真館や、ボックス型のスピード写真で作ることができます。
ここでは証明写真機Ki-Re-iで証明写真データをつくる方法を紹介していますので参考にしてください。
・証明写真機Ki-Re-iで履歴書の写真データを作成してみた
スマホからパソコンへデータを移す方法
スマホに証明写真データを保存した場合は、スマホからパソコンに移す必要があります。
その方法としては、
1.USBケーブルで送る
2.ファイル転送アプリを使って送る
3.クラウドアプリを使う
の3つがあります。
一番簡単なのは、「1.USBケーブルで送る」です。
USBケーブルを持っていない方は、2や3のやり方をためしてみてください。
上の3つの方法のくわしい操作方法はiPhoneやAndroidの写真をパソコンに送るには?をごらんください。
履歴書に写真データを貼りつける方法
パソコンで作成した履歴書に証明写真のデータを貼りつけます。
ここではWordとExcelのやり方をそれぞれ説明していきます。
ちなみに私が使っているOfficeはMicrosoft 365です。
Officeのバージョンによって操作方法が多少違うかもしれませんが、どのバージョンでも写真を貼ることはできます。
また写真を貼るときにミスをしたときは、キーボードの「Ctrl」キーを押しながら「Z」キーを押すとひとつ前の状態に戻ります。
それで作業をやり直してください。
またWordやExcelの場合、写真を貼る前は自動保存はオフにして一度、履歴書を保存します。
そして写真を貼ったときに履歴書がおかしな状態になってしまったときは画面右上の「×」をクリックします。
変更内容は保存しますか?は「保存しない」をクリックしてWordやExcelを閉じます。
そして再度、履歴書を開いてやり直してみてください。
WordのA3の履歴書に貼る
最初に履歴書の写真の横の赤枠のところへカーソルを置きます。
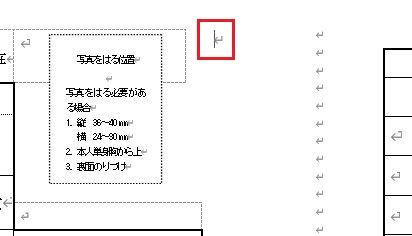
ツールバーの「挿入」→「画像」→「画像」を選択します。
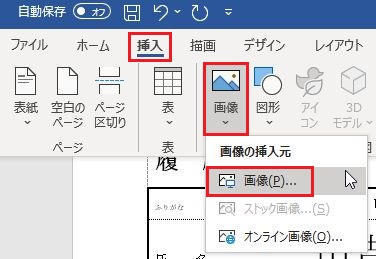
そして保存した写真データを選択します。
そうすると、下のような感じで履歴書に写真を貼ることができます。
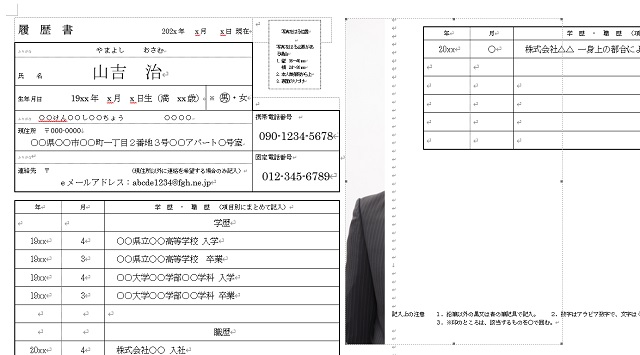
写真が選択されたままで、ツールバーの「レイアウト」→「文字列の折り返し」→「前面」を選択します。
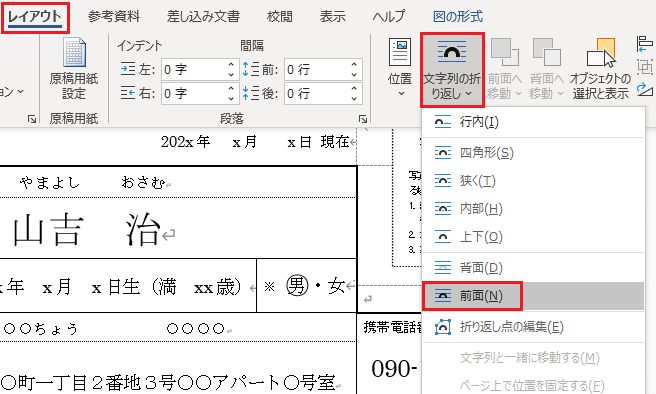
これで写真が前面にきます。

今度は写真を一度クリックした後、写真の右下をマウスでつかんで写真を縮小させます。
左の「写真をはる位置」の枠よりもちょっと大きめのサイズにしましょう。
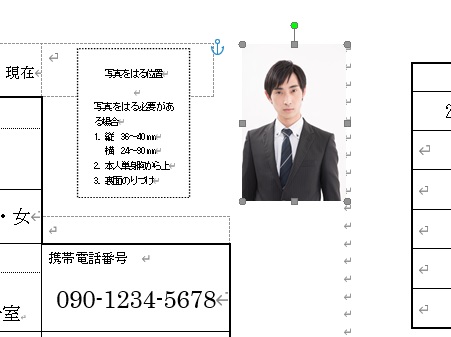
その後、マウスで写真をつかんで写真をはる位置へ移動させます。
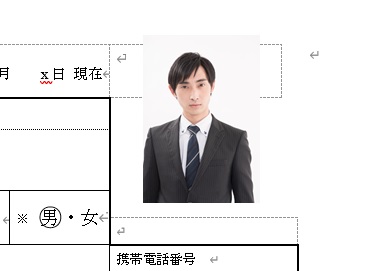
これで完成です。
WordのA4の履歴書に貼る
A4の履歴書の場合は、上の方法ではうまくいきませんでした。
ですので、下に紹介する方法をためしてみてください。
最初に履歴書の2ページ目の下の赤丸あたりを一度マウスでクリックします。
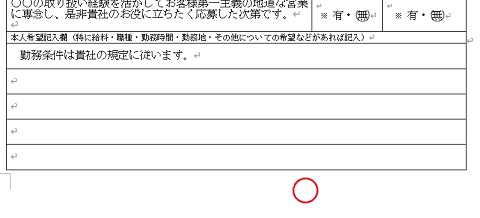
その後、ツールバーの「挿入」→「空白のページ」を選択します。
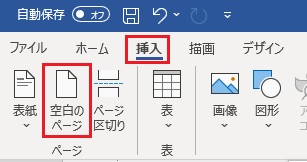
そうするとA4の場合、3ページ目ができます。
3ページ目を一度マウスでクリックします。
そしてページの真ん中ぐらいまで「Enter」キーを押して下げていきます。
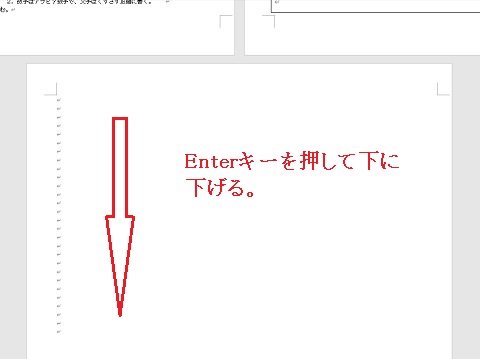
そのあとはツールバーの「挿入」→「画像」→「画像」を選択します。
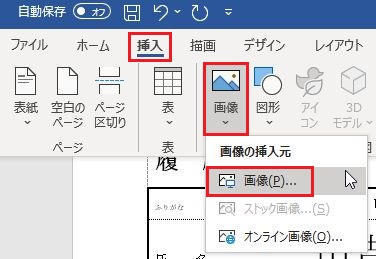
そして保存した写真データを選択します。
下のような画面になります。
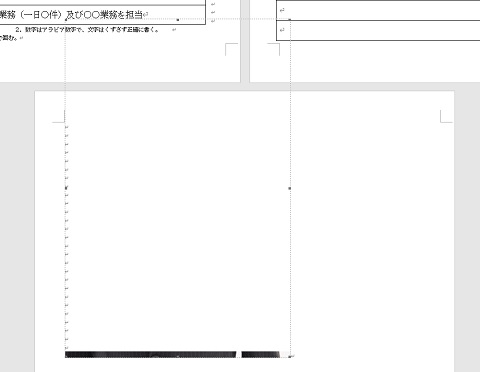
写真が選択されたままで、ツールバーの「レイアウト」→「文字列の折り返し」→「前面」を選択します。
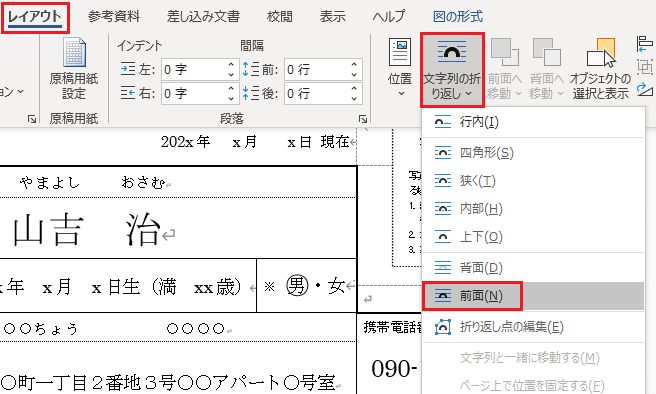
これで写真が前面に出ます。
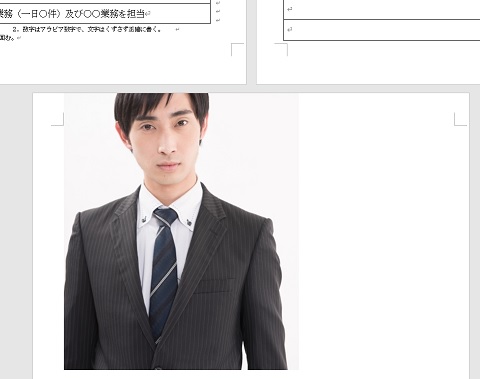
その後は写真を一度マウスでクリックします。
そして写真の右下をつかんで写真を小さくします。
履歴書の写真の枠までマウスで写真を持って行って貼りつけましょう。
写真を貼りつけた後は3ページ目は必要ありません。
最後は3ページ目にカーソルを置いて「BackSpace」キーを押して3ページ目を消去してください。
Excel(A3とA4)の履歴書に写真を貼る
Excelの場合はA3とA4のやり方は同じです。
最初に履歴書の写真の左上あたりのセルを選択します。
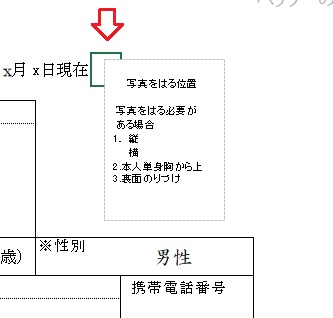
ツールバーの「挿入」→「画像」→「このデバイス…」を選択します。
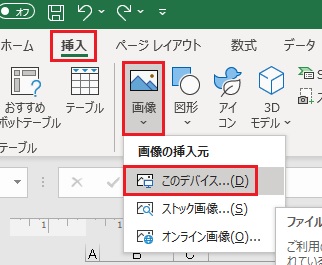
そして保存した写真データを選択します。
下のように履歴書に写真を貼ることができます。

マウスで写真をクリックします。
写真の右下をマウスでつかんで、下のように写真の枠よりも少し大きめのサイズまで縮小させます。
マウスで写真をつかんで「写真をはる位置」にかさねます。

これで完成です。
Googleスプレッドシートの履歴書に写真を貼る
Googleスプレッドシートの写真の貼り方です。
最初に履歴書の写真の左上あたりのセルを選択します。
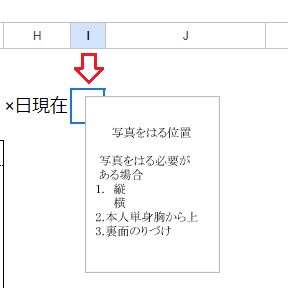
ツールバーの「挿入」→「画像」→「セル上に画像を挿入」を選択します。
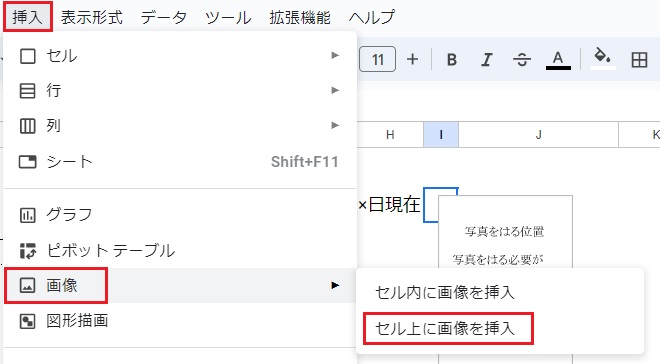
下の挿入画面で「参照」をクリックして写真を選択します。
もしくは下の画面に写真をドラッグします。
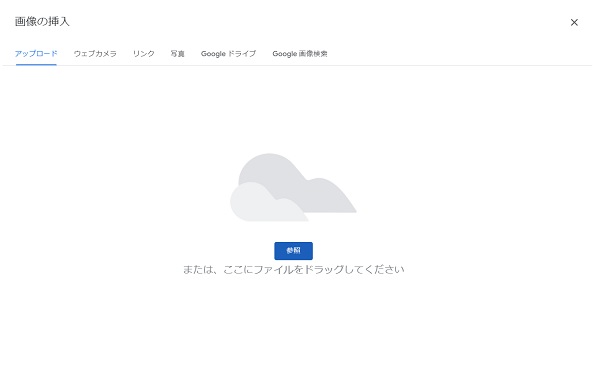
下のように履歴書に写真をはることができます。
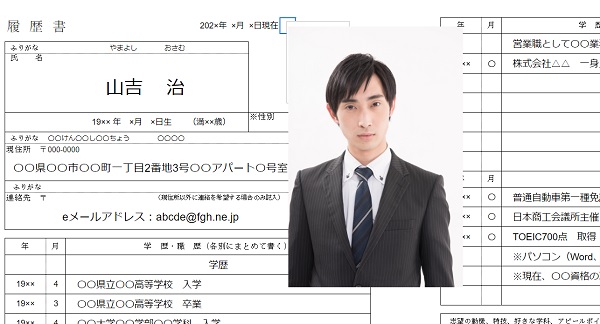
マウスで写真をクリックします。
写真の右下をマウスでつかんで、下のように写真の枠よりも少し大きめのサイズまで縮小させます。
マウスで写真をつかんで「写真をはる位置」にかさねます。
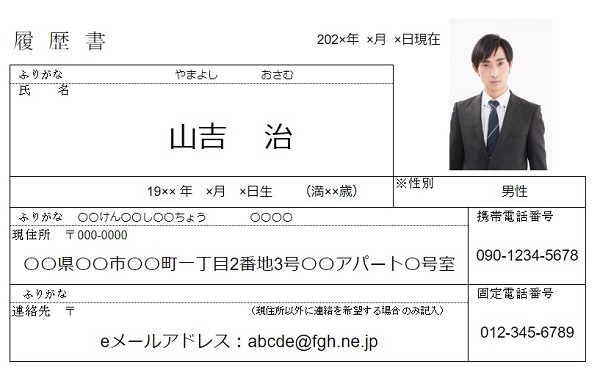
これで完成です。
以上になりますが、パソコンの履歴書に写真をはるときの参考にしてください。

コメント