「パソコンで職務経歴書を作成したいけど、作り方がわからない」という方もいると思います。
パソコンで職務経歴書をつくるのはむずかしそうに感じますが、文章作成ソフト「Word(ワード)」を使えば簡単にできますよ。
ここでは「パソコンのWordを使って職務経歴書をつくる方法」を紹介していきます。
Wordで文字入力ができれば作成もむずかしくはありません。
転職活動で職務経歴書を作成するときの参考にしてください。
Wordで作成した職務経歴書
Wordで作成した職務経歴書は下のようになります(下の画像は拡大できます)。
こんな感じで作成できます。
それでは作り方を説明していきます。
転職サイトのテンプレートを使う
職務経歴書は白紙の状態から作成してもいいのですが…
職務経歴書は転職サイトが無料で提供しているテンプレートを使って作成しましょう。
そのほうが簡単にできますし、レイアウトも整っていて、要点をおさえた見やすい職務経歴書が作成できます。
転職サイトはたくさんありますが、ここでは転職サイト「doda(デューダ)」を例にして、職務経歴書の作成方法を説明していきます。
まずはdoda(デューダ)の「職務経歴書の書き方」を開きます。
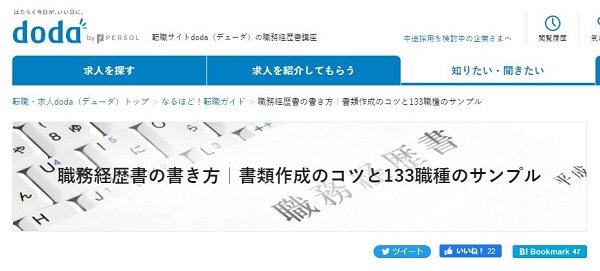
ここには「職務経歴書の書き方」がくわしく書いてあります。
ただこのページを全部読まなくても職務経歴書は作れますので、後で必要なところだけ後で見直してください。
職務経歴書のサンプル(見本)を選ぶ
下の方に行くと「職務経歴書133種のテンプレート見本ダウンロード」があります。
これを使って職務経歴書を作成しましょう。
職種・業種別の中から、どれかひとつ選んでみてください。
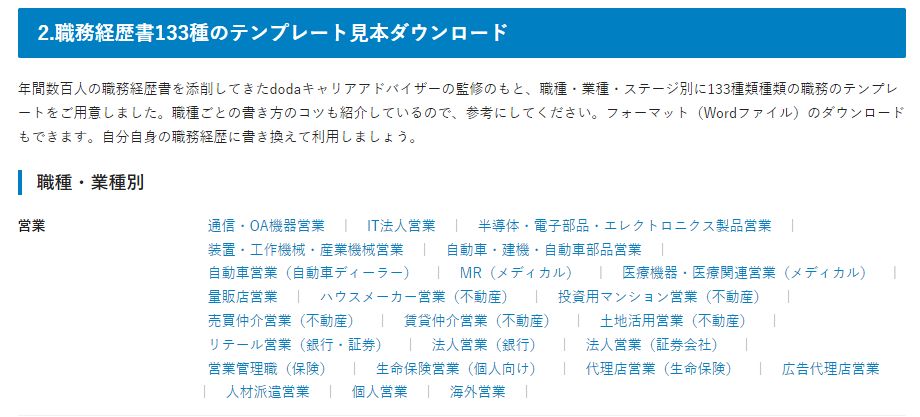
ここでは例として、営業の「IT法人営業」を選んでみます。
「IT法人営業」を選ぶと、その職種・業種の職務経歴書 書き方のポイントなどが記載されています。
まずはそれを軽く読んでみましょう。
さらに下の方に行くと「IT法人営業の職務経歴書サンプル見本をダウンロードする」がありますので、これをクリックします。
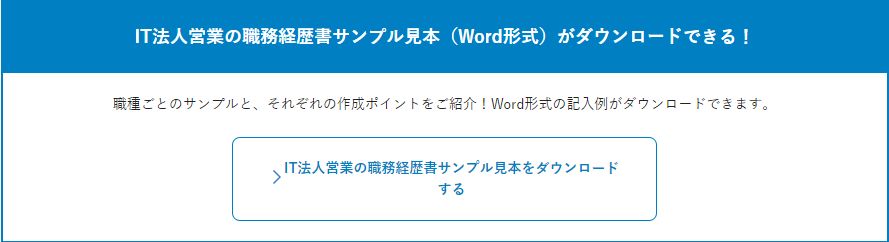
Word形式のサンプルをダウンロードする
「サンプル見本をダウンロードする」をクリックすると、見本をダウンロードできます。
見本のファイル名は「職務経歴書」と書いてデスクトップなどに保存します。
そして、ダウンロードしたファイルをマウスでダブルクリックして開きます。
Wordの上のツールバーの「編集を有効にする」をクリックします。

これで文章の編集ができます。
また、Wordのバージョンによってはファイルが「読み取り専用」のときがあります。
そのときは左上の「表示」から「文章の編集」を選んでください。
これでサンプルファイルの文章を編集することができます。
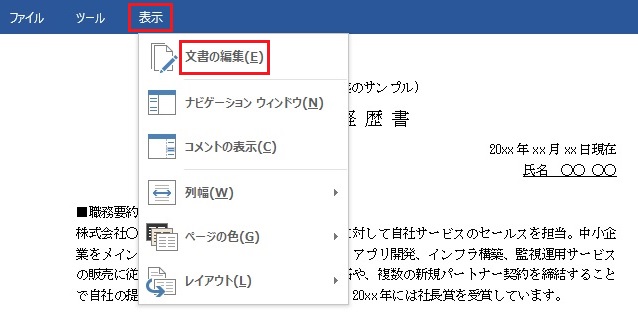
Wordの職務経歴書のつくり方
下のように文章の編集ができる職務経歴書が開きます。
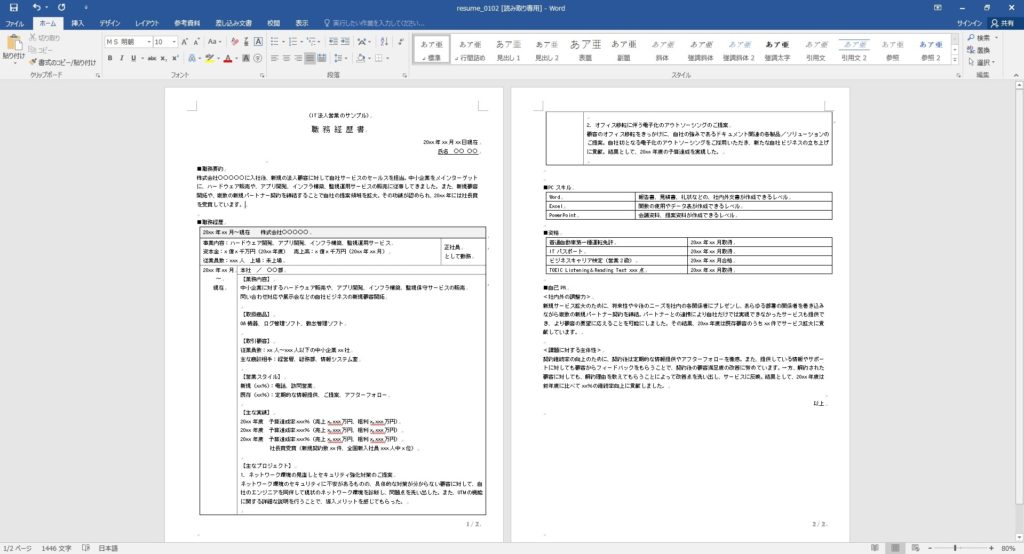
例として開いた「IT法人営業」の職務経歴書の内容は、
・タイトル、日付、氏名
・職務要約
・職務経歴
・PCスキル
・資格
・自己PR
の見本の文章が書いてあります。
その他の職種・業種も同じ項目です。
それを参考にして、見本はすべて消して自分で文章を作ります。
用紙はA4サイズが2枚ですが、多くても3枚以内におさめましょう。
「文字が小さい」と思ったときは、文字サイズを大きくしてください。
ここからは、それぞれの項目の書き方をくわしく説明していきます。
タイトル・日付・氏名
まず冒頭の「(〇〇〇のサンプル)」の文字は削除しましょう。
そしてタイトルの「職務経歴書」の文字の左側にカーソルを置いて「BackSpace」キーを押して、「職務経歴書」の文字をひとつ上の段にあげます。
また日付と氏名の×〇を消して、職務経歴書を作成した日付と氏名を入力します。
図で説明すると、最初は下のようになっていますが、

下のように書き直します。

くわしくは「タイトル・氏名・日付」をごらんください。
Wordで操作ミスをしたときには、キーボードの「Ctrl」キーを押しながら「Z」キーを押すとやり直しができるので使ってみてください。
職務要約
ここは自分自身の職務経歴の“まとめ”を書きます。
一番上のところは採用担当者も読みますので、ここで一番伝えたい経験や実績やスキルなどアピールしたいことを書きましょう。
「■職務要約」から下のサンプルの文章を全部消して、自分の職務要約を書いてください。

職務内容のくわしい書き方は「職務要約・職務概要」をごらんください。
職務経歴
職務経歴の内容を説明していきます。
まず勤めている会社名とその期間を記入します。
枠内には「事業内容」「資本金」「売上高」「従業員数」などが書いてあります。
これらはGoogleの検索窓に企業名を入れて検索して調べてみてください。
自分の会社の資本金や売上高などは調べないとわかりませんよね。
また正式な会社名もしっかり調べて書いておきましょう。
この項目のくわしい書き方は「勤務中の企業」をごらんください。
その下の枠に職務経歴を書いていきます。
職務経歴は業種や職種によって記載する項目が違います。
まず書き始める前に「職務経歴・職務内容(職歴)」をごらんください。
上のサイトに説明がありますが、2社以上に勤務経験がある場合は新しい会社から順に書き、同じ会社の中の職歴は古い順から書きます。
職務経歴は現職もしくは前職が一番のアピールになりますので、一番上に持ってきましょう。
そしてその下に、その前の職歴を書いていきます。
職務経歴書は上から古い順に職歴を書くのではなく、上から新しい順で書くことをおすすめします。
最初はサンプル見本の文章を参考にしながら、サンプル見本の文章を消して、自分の職歴を枠内に書いていきます。
職務経歴書の枠の作り方
職務経歴書のサンプル見本を見ると、職務経歴は1社しか書いてありません。
1つの枠に1社しか書いてないのですね。
学校を卒業してから2社以上の勤務経験がある方は、その職歴もすべて書きましょう。
現職の職歴を書いたら、その下にもうひとつ職務経歴の枠をつくります。
枠のつくり方は、下のように職務経歴の枠内をマウスですべて選択してコピーします。
コピーのしかたは、枠内をマウスで選択します。
そしてキーボードの左下の「Ctrl」キーを押しながら「C」キーを押します。
これで枠内のコピーができました。
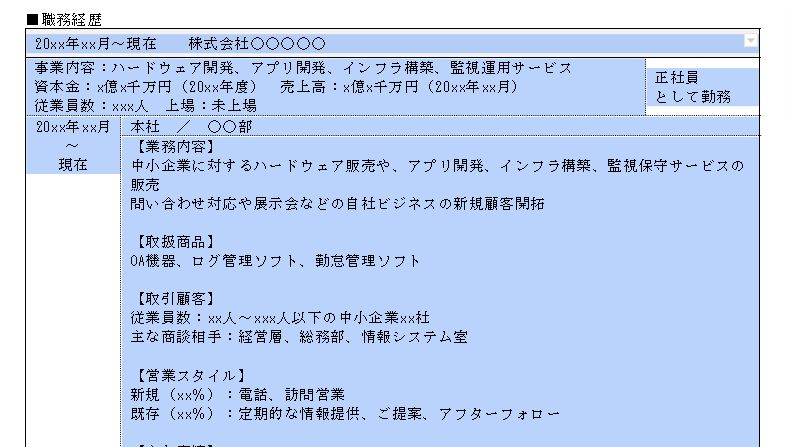
それを現職の枠の下、PCスキルの上にペースト(貼り付け)をします。
貼りつける際のコツとしては「■PCスキル」の左側にカーソル(点滅するたての棒)を置きます。
そして「Enter」キーを2回押して「■PCスキル」を3行ほど下に下げます。
そして職務経歴とPCスキルの真ん中に枠を貼りつけましょう。
図で説明すると下のようになります。
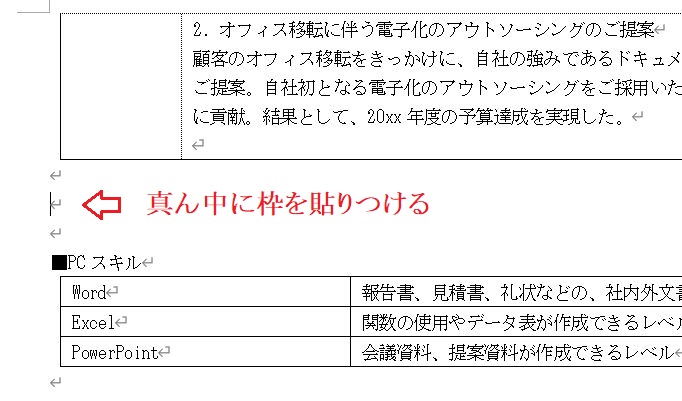
ペーストはキーボードの左下の「Ctrl」キーを押しながら「V」キーを押します。
枠や枠内の文章ごとペーストできますので、そのあとは枠内の文章を書き直していきます。
作成した枠には前の職歴を書いていきましょう。
このように職歴の分だけ枠をつくって、1社ごとの職歴を書いていきます。
しかし転職回数が多いと書き込む職歴が多くなって、使用する用紙の枚数が多くなってしまいます。
そんなときは職務経歴の内容をけずって、2~3枚以内におさまるようにまとめてみましょう。
アピールにならない職歴や古い職歴は2~3行程度の簡単な説明にしておきます。
そしてアピールになる職歴に大きく枠のスペースを使って文字数を多くしてくわしく説明していくといいですね。
職歴の説明はすべて平等にする必要はなく、差別化して説明してみましょう。
上の枠が必要ないときには、マウスで枠を選択した後に「表を削除」で枠を削除できます。
PCスキル・資格
サンプルではPCスキルや資格は枠の中に書くようになっています。
枠の中のPCスキルや資格を消して新しく書いてもいいのですが、PCスキルや資格を持っていないとか数が少ないときには枠を消して枠なしで記載してもいいですし、新しく枠をつくって記載しても問題ありません。
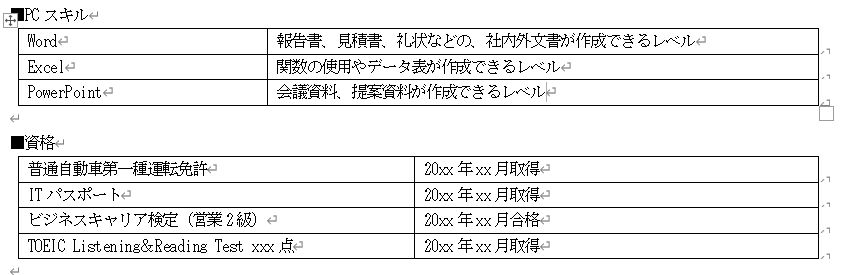
この項目のくわしい書き方は「活かせる知識・スキル」と「資格・免許」をごらんください。
自己PR
自己PRのくわしい書き方は「受かる自己PRの書き方」をごらんください。
職種別の自己PRの例文もありますので参考になると思います。
簡単に説明すると、下の図のように「応募企業で求められている能力」と「過去の仕事でも経験や実績」でかさなる部分を自己PRにしてみてください。
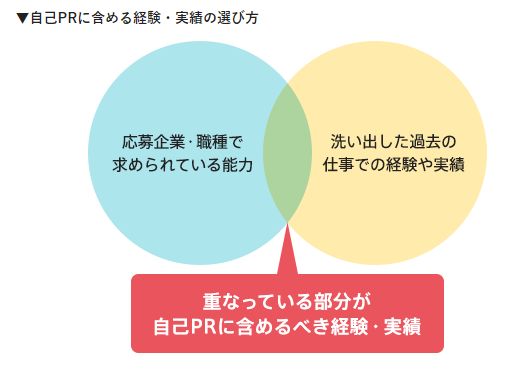
そのほうが企業の採用担当者も理解しやすく、採用に近づくはずです。
下の「■自己PR」より下のサンプルの文章はすべて消して、自分の自己PR文を書いてください。

職務経歴書に書かなくていいこと
退職理由や転職理由は、職務経歴書に書く必要はありません。
ただこの理由は事前に考えておいて、面接の時に口頭で説明できるように準備しておきましょう。
くわしくは「退職理由・転職理由」をごらんください。
また職務経歴書には仕事に関連しない趣味、特技、アルバイト経験、ボランティア活動などは書かないようにしましょう。
連絡先(住所や電話番号、メールアドレスなど)も書く必要はありません。
くわしくは「職務経歴書に書かないこと」をごらんください。
これで職務経歴書は完成です。
A4用紙への印刷の仕方
Wordで職務経歴書の内容をすべて書いたら、最後は文字の間違えがないようによく見直しましょう。
問題がなければ、プレビュー画面を見ます。
左上の「ファイル」をクリックして「印刷」を選択すると、下のプレビュー画面が出てきます。
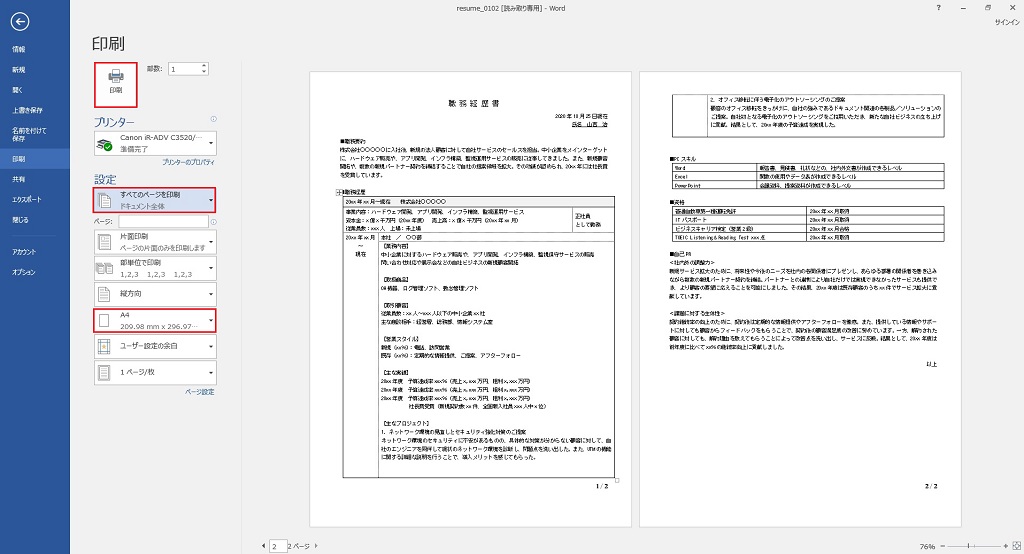
職務経歴書は2ページありますので、左の設定では赤枠の「すべてのページを印刷」を選択します。
そして赤枠の「A4」を確認したら、上の赤枠の「印刷」をクリックします。
これで下のように職務経歴書の印刷ができます(クリックすると拡大します)。
上の職務経歴書は、日付と氏名しか編集していませんが、A4の用紙2枚に印刷できます。
これで完成です。
会社に提出する用紙だけでなく、面接の前に職務経歴書を見直せるように控えの用紙を印刷しておいてもいいですね。
コンビニでの印刷の仕方
自宅にプリンターがないときは、コンビニのマルチコピー機を使って用紙に印刷しましょう。
ここでは「セブンイレブンのネットプリント」の印刷の仕方を紹介します。
ネットプリントの仕様の詳細には「文書を印刷するときはPDF文書を推奨しています」と書いてあります。
ですので、まずは履歴書ファイルをPDF形式に変換します。
左上の「ファイル」をクリックして「エクスポート」を選択します。
下の「PDF/XPSの作成」ボタンを押すとPDFファイルに変換できます。
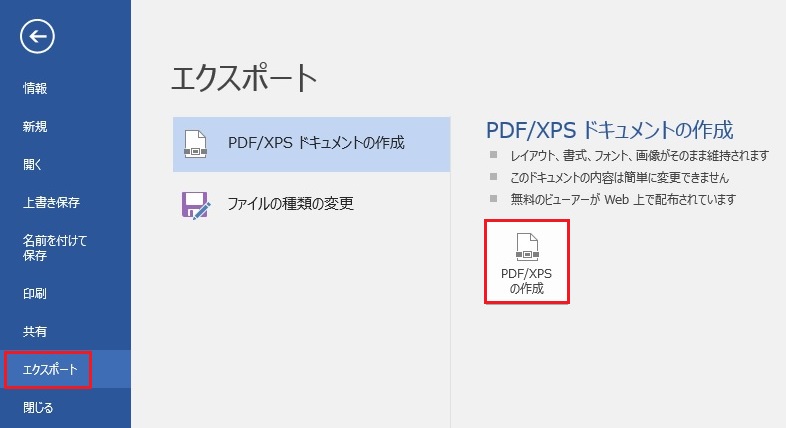
ファイル名「職務経歴書」にしてデスクトップなどに保存しましょう。
ファミリーマートやローソンで印刷する場合には、下の記事をごらんください。
・ファミリーマートやローソンでPDFファイルを用紙に印刷する方法
セブンイレブンのネットプリントの使い方
ネットプリントのサイトに行きます。
「個人のお客様」をクリックして、「ユーザー登録なしでプリントする」をクリックします。
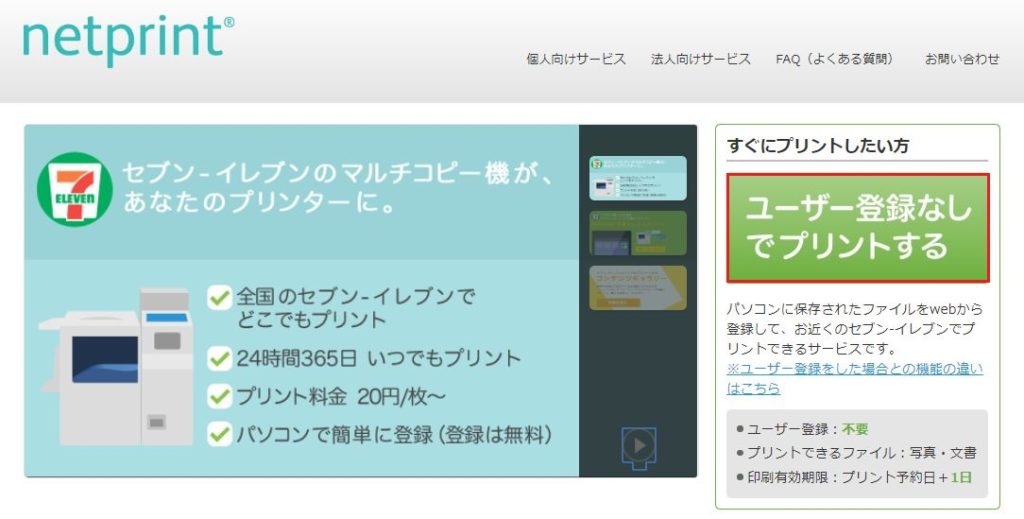
次のページで「今すぐファイル登録」をクリックします。
次のページで「利用規約および個人情報の取扱いに同意する」にチェックを入れて「利用を開始する」をクリックします。
下の「ファイルの新規登録」の画面が出てきます。
1)プリント用紙は「普通紙にプリント」を選択します
2)青の「参照」をクリックして、PDF形式の職務経歴書ファイルを選択します
選択すると、赤枠の「職務経歴書.pdf」が表示されます
3)プリントの設定は、用紙サイズ「A4」を選択、カラーモードは「白黒」を選択します。
そして「登録する」をクリックします。
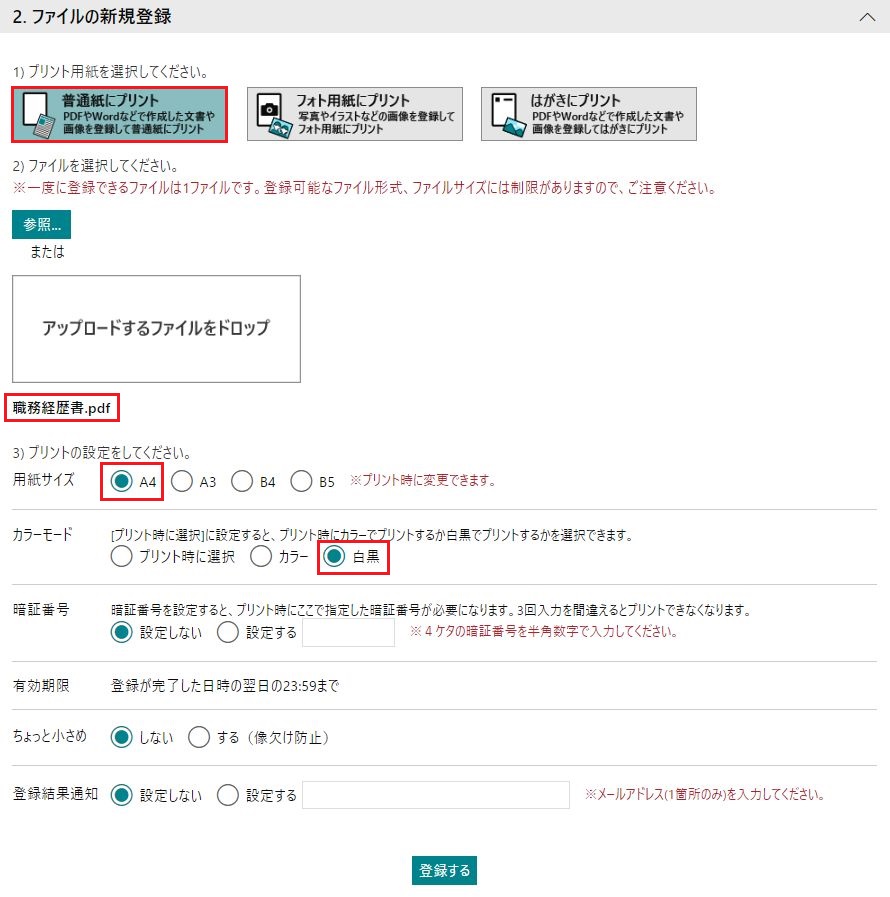
その後、8ケタのプリント予約番号が出てきます。

プリント予約番号をスマホのカメラで撮影するか、スマホやメモ帳にメモをしておきます。
「メール通知」でメールアドレスにプリント予約番号を送信することもできますよ。
そして近所にあるセブンイレブンに行きます。
セブンイレブンのマルチコピー機のメニューで「プリント」を押します。
そのあとに「ネットプリント」を選択します。
あとは8ケタの予約番号を打ち込んで「確認」を押します。
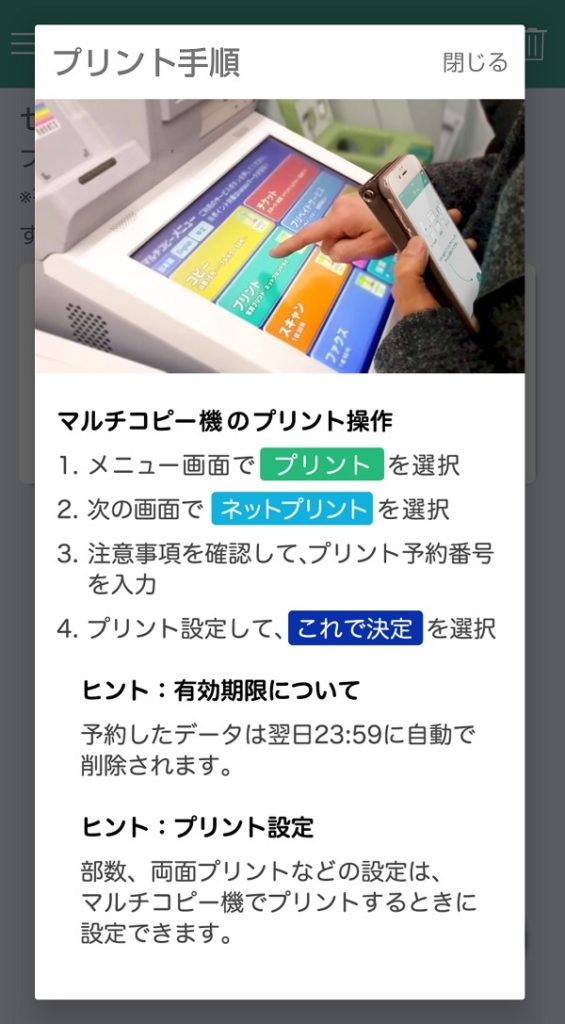
A4サイズの白黒の用紙は1枚20円です。
支払いは現金かnanacoで支払いも可能です。
そして印刷します。
印刷後はマルチコピー機の画面を、最初のメニュー画面に戻しておきましょう。
印刷した職務経歴書の内容はよく確認してください。
以上になりますが、Wordで職務経歴書を作成するときの参考にしてください。


コメント