就職・転職活動では履歴書に貼る証明写真を作成することになります。
ここではスピード写真の「Ki-Re-i」を使って証明写真のデータをつくってみました。
写真のデータを作成した後に写真データーをパソコンに貼る方法も説明します。
就職・転職活動の際の参考にしてください。
証明写真機Ki-Re-iとは?
証明写真機Ki-Re-iは、駅前やスーパーなどに置いてあるボックス型のスピード写真機です。
ここで履歴書の証明写真や証明写真のデータが作成できます。


自宅の近くにある証明写真機Ki-Re-iの設置場所はしらべてみてください。
利用するときにはスマホと財布を持って行きましょう。
Ki-Re-iで証明写真データをつくる方法
Ki-Re-iのボックスの中に入ると音声案内が流れますので、それに従って操作していきましょう。
下のサービス選択では、
証明写真だけが欲しいときは「証明写真プリントのみ」を選択します。
証明写真と写真データが欲しいときは「証明写真Withスマホ」を選択します。
ここでは下の赤枠の「証明写真Withスマホ」を選択します。

次の画面でKi-Re-iのアプリをダウンロードします。
下の表示されたQRコードをスマホやタブレットで読み取ってアプリをダウンロードしましょう。
アプリはKi-Re-iのホームページからもダウンロードできますよ。
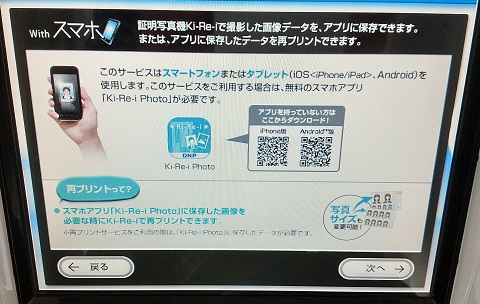
「次へ」を押すと、「withスマホ」の説明の画面になります。
データの受け取り方法などを読んでおきましょう。

「次へ」を押します。
料金の支払いは現金のみでなく、下のQR決裁アプリも利用できます。
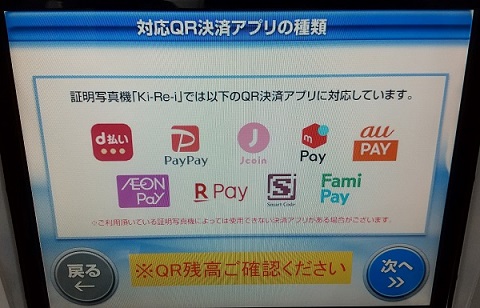
「次へ」を押します。
次にコースを選びます。
・データのみ(写真はつきません) 900円
のどちらかを選択できます。
写真とデータの両方が欲しいときは「証明写真+データ 1400円」を選びましょう。
パソコンで履歴書を作成するときは赤枠の「データのみ(写真はつきません)900円」がおすすめです。
ここでは「データのみ(写真はつきません)900円」を選びます。

次にサービスメニューを選びます。
どれを選んでもかまいませんが、ここでは一番下の「レギュラー」を選んでみました。
一番上の1000円のエクセレントは背景色(15色)を変更することができます。
写真のデフォルトの背景色は青です。
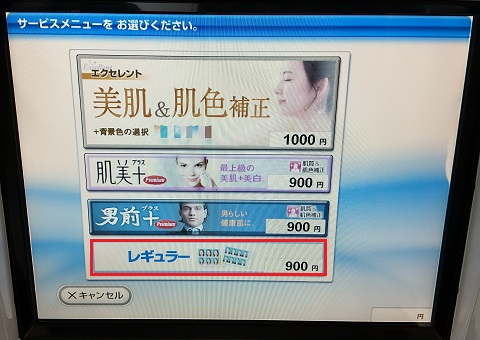
次に「カラー」を選択します。

次に写真の種類は「履歴書」を選択します。

最後に料金の支払いです。
QR決裁の場合は現金投入口の上の赤いランプのところにQR決裁アプリのQRコードをかざしてください。

料金を支払うと写真データができあがります。
外の受け取り口に下の「証明写真画像データの受付証」が出てきます。
写真とパスワードは書き換えました。

写真データのダウンロードのしかた
写真データの受付証ができたら、スマホやタブレットでKi-Re-iのアプリを開きます。
まだアプリをダウンロードしていない場合はwithスマホのサイトへ行きます。
ここからKi-Re-iのアプリをスマホやタブレットへダウンロードしましょう。
アプリのダウンロードのしかたは、
iPhoneは「App Storeからダウンロード」を押します。
Androidは「Google Playから手に入れよう」を押します。
ダウンロードが完了したら、アプリを開きます。
下の画像の「証明写真(Withスマホ)」を選びます。
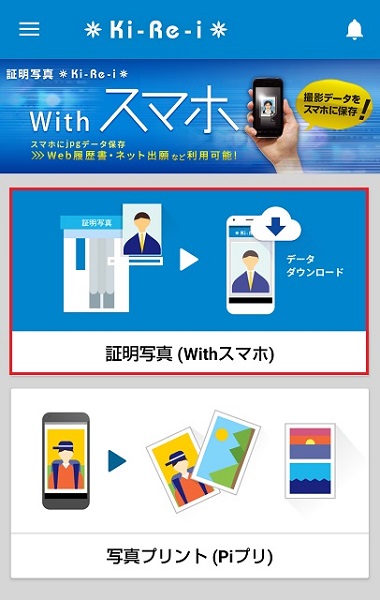
次に「写真ダウンロード」を選びます。
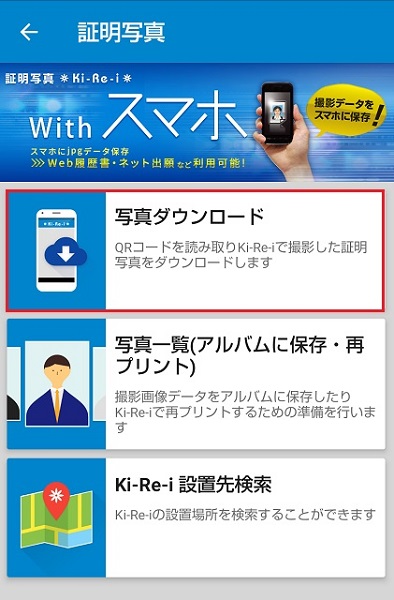
スマホでデータ受付証のQRコードを読み取ります。
下の画面が出てくるので、ダウンロードパスワード(8ケタ)を入力してOKを押します。

次に写真データが出てきます。

「このデータをアルバムに保存」を押します。

用途選択では「履歴書用」を選択します。
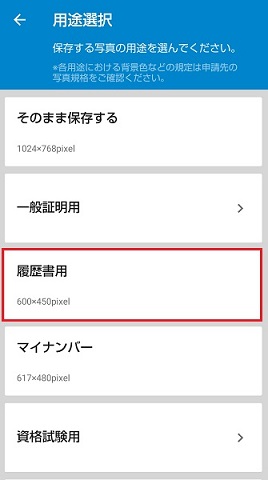
これで下の画像のような証明写真データがスマホに保存されます。

ヤギッシュで履歴書を作成するときは、保存した写真データを履歴書にアップロードして使うことができます。
証明写真のデータをパソコンの履歴書に貼りつけて用紙に印刷することもできますよ。
ぜひ試してみてください。
以上になりますが、証明写真機Ki-Re-iで写真データを作成するときに参考にしてください。

コメント