転職活動では選考の際に、企業の採用担当者とメールで連絡を取り合うことがあります。
そのためメールアドレスを用意する必要がありますが、メールアドレスはいろんな種類があって、どれを使っていいか迷いますよね。
転職用のメールアドレスで、おすすめするのは「Gmail(ジーメール)」です。
無料で利用することができますし、スマホやパソコンでも使えます。
ここでは「Gmail」の使い方やおすすめする理由を紹介していきます。
「Gmailアカウント」の作成の仕方
スマホでGmailを使う場合には「Gmailアプリ」があると便利です。
Androidスマホは初めからGoogleアカウントを作成して登録するので「Gmailアプリ」をすぐに使うことができます。
iPhoneの場合は、iPhoneの「メール」アプリでGmailを利用できます。
「プライベート用」と「転職用」を使い分ける必要がないという方は、iPhoneの「メール」アプリでGmailを設定して利用しましょう。
利用方法はiPhone Waveの記事を参考にしてください。
Gmailのメールアドレスを2つ以上作成して使い分けたいときには、「App Store」から「Gmailアプリ」をダウンロードして使ってください。
パソコンの場合は「Gmail アカウントの作成」から、赤色の「アカウント作成」をクリックして登録すればGmailを利用できます。
「Gmailアカウント」を追加で作成する方法

スマホの場合
スマホでGmailアカウントを追加で作成する手順を紹介します。
2.右上のプロフィール写真をタップします
3.「別のアカウントを追加」をタップします
4.メールの設定で「Google」を選択
5.あとは画面の手順に沿ってアカウントを追加します
アカウントの追加はけっこう簡単にできます。
スマホのGmailアカウントのくわしい追加の仕方と削除の仕方は、下のサイトをごらんください。
パソコンの場合
パソコンでGmailアカウントの追加をする場合には、「Google Chrome」のブラウザを使いましょう。
Gmailはほかのブラウザの「Firefox」「Microsoft Edge」「Safari」などでも利用できますが、「Google Chrome」のほうがGmailアカウントの管理が簡単です。
「Google Chrome」のGoogleの画面の右上から「ログイン」します。
そうすると、プロフィール写真 が出ますので、ここから「Gmailアカウントの追加」ができます。
スマホやパソコンでのGmailアカウントの追加の仕方を紹介しましたが、どちらかでGmailアカウントを追加すれば、その後はスマホやパソコンやタブレットでGmailを利用できます。
「プライベートで使うGmail」と「転職で使うGmail」を両方とも簡単に管理できるので便利ですよ。
メールアドレスを作成するときの注意点
Gmailのメールアドレスは、
になります。
「@」の左側の「〇〇〇〇」の部分は、自分の好きな文字を入れます。
「@」の右側の「gmail.com」の部分は変えることはできません。
自分で作成したメールアドレスを相手に伝えることで、メールのやり取りができるようになります。
企業の人事担当者は応募者のメールアドレスを見ますので「@の左側」に変な文字は入れないようにしましょう。
メールをやり取りするときにはお互いのメールアドレスを見ますし、履歴書やエントリーシートにはメールアドレスを手書きで書く欄もあります。
メールアドレスに例えば「love」とか「sexy」とかの文字が入っていたり、彼氏や彼女の名前や好きなタレントやグループの名前が入っていたりとか…
プライベート用のメールアドレスに好きな文字を入れるのはいいのですが、転職用としてはちょっと恥ずかしいですよね。
また、よくわからない文字の羅列「jkya8teb4」などもやめておいたほうがいいですね。
メールアドレスを書くときに困らないように自分でわかりやすい文字にしておきましょう。
転職用なら、自分の名前を入れてメールアドレスを作ったほうがわかりやすいです。
例えば名前が「山田太郎」なら、
tarouyamada@gmail.com
でもいいのですが…
おそらく人の名前は他の人が登録していて、もうメールアドレスを取得できないことが多いです。
そんなときは、
のように自分の名前の後に生年月日の数字を入れたり、自分の好きな英数字を入れてもいいですね。
もちろん自分の名前や生年月日以外の文字を使ってもOKです。
このようにしてGmailでメールアドレスを作成してみましょう。
次はGmailのメール文章の作り方や送信の仕方を説明していきます。
送信メールの作成のしかた

メール文章の作り方は、
パソコンの場合は、Gmailを開いて左上の「作成」をクリックします。
スマホの場合は、Gmailアプリを開いて右下にある「作成」をタップします。
パソコンとスマホともに、返信をするときはメールの「返信」ボタンを押します。
下はパソコンの画面ですが、送信メールの画面が出てきます。
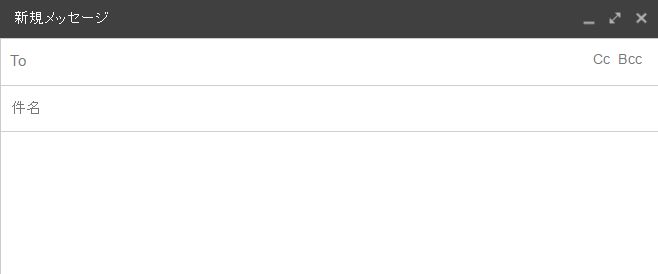
スマホでも同じような画面が出てきます。
「To」欄に宛先のメールアドレスを入力します。
企業へ送信するだけ場合は、「Cc」と「Bcc」はとりあえず使うことはないですが、「Bcc」に自分のメールアドレスを入力しておいてもいいですね。
メールの「件名」を入力します。
件名の下の大きなスペースにメッセージ(本文)を入力します。
「件名」はかならず書く
メールの「件名」はかならず書きましょう。
件名が書いてなくてもメールは送信できるのですが、件名が書いてないと、どんな内容のメールなのかわかりません。
件名が空白のまま送信すると、受け取り方は(件名なし)と表示されます。
その場合「いたずらのメール?」と思われてしまい、メールの内容を見てもらえないこともあります。
企業にはメールがたくさん届きますので、件名は必ず書いておきましょう。
件名は本文の内容を要約したものを書いておきます。
例えば「会社説明会への出席通知」「面接日程の件」などにしましょう。
件名を見て本文の内容が一目でわかるようにすると、受け取るほうも分かりやすいです。
本文の書き方
件名の下の大きなスペースにメッセージ(本文)を書きます。
本文の書き方としては、例えば、面接日時を選んで企業に伝えるときに、
「○○(自分の名前)です。面接は12月10日の13時でお願いします」
など、必要なことだけ本文に書いて送っても間違いではないのですが…
そのメールを受け取った側からすると「マナーがなっていない」と思ってしまいます。
本文に用件だけしか書いてないメールはけっこう多いです。
必要なことだけを伝えるのではなく、メールにも書き方の形式やマナーがありますので、それをおさえておきましょう。
転職活動のときのメールの本文は、文頭から
2.企業の採用担当者名
3.学校名と氏名
4.用件
5.署名
を書いていきます。
基本的に文章は改行を入れて作成しましょう。
企業の採用担当者はパソコンでメールを読むことが多く、その場合には、改行のない横に長い文章は読みづらいです。
パソコンの場合は、改行のある文章の方が読みやすいのです。
スマホやパソコンで文章を作成するときにも、改行を入れてメールを作成してください。
最初に「宛先の企業名」を書きます。
企業名は略さずに「〇〇株式会社」まで書きましょう。
また「株式会社○○」「○○株式会社」と、社名が右左のどちらかになりますので、間違えないようにしましょう。
企業名の下に「採用担当○○様」と書きます。
企業の採用担当者の名前がわからないときは「採用担当者様」と書いておきましょう。
そして「お世話になっております。」などのあいさつの後に、自分の氏名を記載します。
そのあとに「用件」を記載します。
本文の最後に「署名(しょめい)」をつけます。
これで完成です。
本文の例
例としては下のような文章になります。
件名:面接日程の件
○○株式会社
採用担当○○様
お世話になっております。
○○と申します。
面接日程のご連絡ありがとうございます。
それでは○月○日(○)○時に貴社にお伺いします。
当日は何卒よろしくお願い致します。
————————————-
〇〇〇〇(〇〇〇〇)
携帯電話:〇〇-〇〇-〇〇
e-mail:〇〇〇〇
————————————-
下はパソコンの画面の例文です。
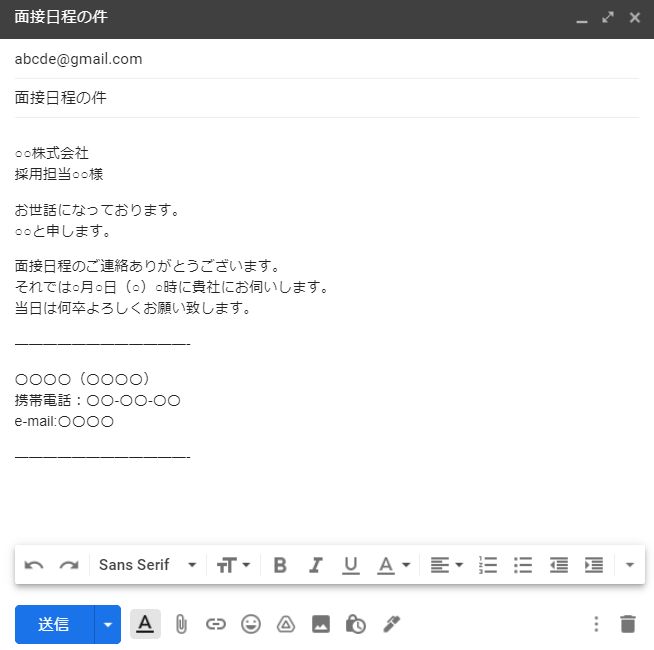
スマホで送信メールを作成する際も、同じように文章をつくってください。
初めてメールを使うときには、文章を書いたメールを一度自分のアドレスあてに送信してテストしてみてください。
その際にパソコンの画面でどのように見えるのか、確認しておくと間違いないですよ。
署名を設定する
メールの本文の最後には署名を入れておきましょう。
署名の例としては、
————————————-
〇〇〇〇(〇〇〇〇)
携帯電話:〇〇-〇〇-〇〇
e-mail:〇〇〇〇
————————————-
になります。
上下の横線はハイフン(-)で作成しました。
これをメールの一番下に作成します。
署名の内容は
「氏名(ふりがな)」
「電話番号」
「メールアドレス」
などが一般的です。
ただ記載する内容は上の3つと決まっているわけではありません。
「電話番号は書きたくない」と思ったら記入しなくてもいいです。
そのときは「自分の名前(ふりがな)」と「メールアドレス」だけにしておきましょう。
あとはハイフンなどの記号を使って線を引いて、ほかのメッセージと区切るのが一般的です。
Gmailの署名に設定すると、新規メッセージを作成するときに、自動的に署名が入ります。
自分の氏名は本文の最初に書いてあるし、メールアドレスもわざわざ書く必要もないのですが…
署名はメールを送信する相手に、わかりやすさと安心感を与えるためのマナーとして根付いています。
「メールには絶対に署名を入れないといけない」というわけではありません。
署名がなくてもかまわないのですが、転職活動のときはマナーとして、簡単でいいので署名を入れておきましょう。
パソコンの署名の追加や変更の仕方
署名の追加や変更はスマホやパソコンでもできますが、ここではパソコンのやり方を説明します。
まずGmailを開いて、画面右上の 「設定」をクリックします。
次に「すべての設定を表示」をクリックします。
下の方に「署名」がありますので、そこの「新規作成」をクリックします。
「新しい署名に名前を付ける」の画面が出ますので、ここでは仮に「1」を入力して「作成」をクリックします。
————————————-
〇〇〇〇(〇〇〇〇)
携帯電話:〇〇-〇〇-〇〇
e-mail:〇〇〇〇
————————————-
上の例を参考にして、下の署名の枠に入力してください。
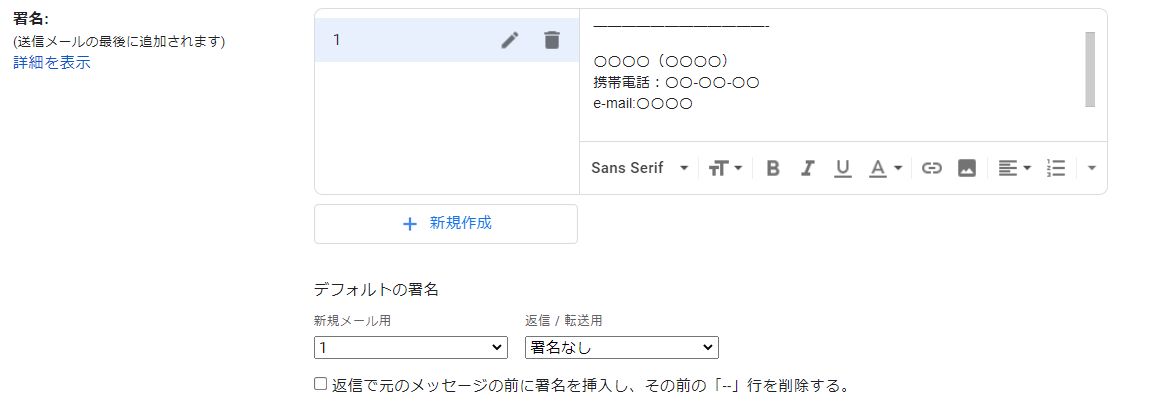
デフォルトの署名で、新規メール用は「1」を選択します。
これで新規メールに自動で署名がつきます。
返信/転送用は「署名なし」にしましたが、「1」を選択すれば返信/転送用メールにも自動で署名がつきます。
「返信で元のメッセージの前に署名を挿入し、その前の「–」行を削除する。」にチェックを入れると署名の上に「–」があらわれます。
「–」の部分は消去した後に本文を記載しますので便利なのですが、必要ないときにはチェックを入れておきましょう。
これで問題なければ、設定の一番下の「変更を保存」をクリックします。
これで左上の「作成」をクリックすると、左下のように署名がつきます。
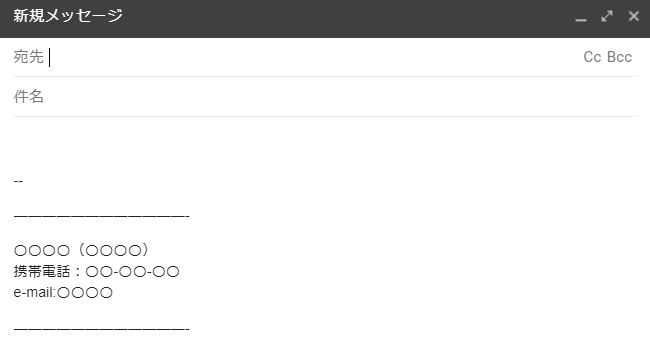
パソコンのGmailの署名の設定の仕方は、Gmailヘルプを参考にしてください。
iPhoneやiPadの署名の追加や変更の仕方
iPhoneやiPadの署名の設定の仕方は、Gmailヘルプにも説明がありますが、
- Gmail アプリがダウンロード済みであることを確認します。
- iPhone または iPad で、Gmail アプリ
を開きます。
- メニュー アイコン
をタップします。
- 下にスクロールして [設定] をタップします。
- アカウントをタップします。
- [署名設定] をタップします。
- [署名] 設定のスイッチをオンにします。
- モバイル署名を追加または編集します。
- 保存するには、戻るアイコン
をタップします。
パソコンの署名の例を参考にして設定してください。
Androidの署名の追加や変更の仕方
Android携帯の署名の設定の仕方は、Gmailヘルプにも説明がありますが、
- Gmail アプリ
を開きます。
- メニュー アイコン
をタップします。
- 下にスクロールして [設定] をタップします。
- 署名を追加する Google アカウントを選択します。
- [署名] をタップします。
- 署名のテキストを入力します。
- [OK] をタップします。
パソコンの署名の例を参考にして設定してください。
スマホとパソコンの署名は同期していない
また、Gmailの署名の設定は同期していません。
パソコンのGmailで署名の設定しても、スマホのGmailの署名は未設定のままです。
スマホとパソコンのそれぞれの情報端末で署名の設定をしないと、新規メッセージに署名は出てこないのですね。
そのため面倒ですが、使用する情報端末ごとに署名を設定しましょう。
メールの送信の仕方
メールの内容を入力して、メールを送信するときは…
パソコンの場合は、ページ下部にある 「送信」 をクリックするとメールを送信できます。
スマホの場合は、右上にある▶の送信アイコンをタップするとメールを送信できます。
送信したメールは「送信済み」で確認できますよ。
メールを送信する時間は、24時間いつでもかまいません。
夜遅くにプライベートのメールアドレス宛に送信すると、相手のスマホの着信音が鳴ってしまい寝ているところを邪魔してしまいますが…
企業宛のメールなら深夜に送っても問題はないです。
企業宛のメールは企業のパソコンのメールに届きますので、寝ているところを邪魔するわけではありません。
また土曜日や日曜日や祝日などの休日にメールを送信しても大丈夫です。
企業の採用担当者は朝に出社した時に自分のパソコンに届いているメールをチェックします。
もちろん平日昼間の採用担当者が仕事中のときにメールを送ってもOKです。
送信メールを完成させたら、忘れないうちに送信しておきましょう。
「Gmail」をおすすめする理由
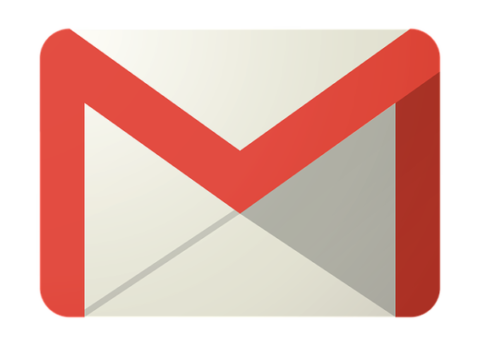
GmailはGoogle(グーグル)が無料で提供しているフリーメールサービスです。
Gmailをおすすめする理由は、
・迷惑メールフィルタが搭載されている
・スマホやタブレットやパソコンでも利用できる
という3つの点です。
メールアドレスの作成や削除が簡単にできる
転職活動で求人サイトにメールアドレスを登録すると、たくさんのメールが受信箱に届くようになります。
「そうした広告・宣伝メールがわずらわしいため、プライベート用のメールアドレスを転職用で使いたくない」という方もいますよね。
そういうときにはGmailで転職用のメールアドレスを作成しましょう。
Gmailはアカウントを取得すればメールアドレスが使えるようになります。
Gmailのアカウントを2つ取得して「プライベート用」と「転職用」のメールアドレスをそれぞれ使い分けることもできます。
メールアドレスはそれぞれ完全に違うものになりますので、それぞれ個別に管理するようになります。
そして転職活動がおわったら、転職用のメールアドレスは削除するか、そのまま放置しておいてもOKです。
広告・宣伝メールをひとつずつ配信停止するのも大変なので、そのようにしてもかまいません。
それぞれの目的に合わせてメールアドレスを使い分けができるので便利ですよね。
迷惑メールフィルタが搭載されている
Gmailでは、メールを受信したときに、どんなメールか自動で判断してくれます。
そのときに迷惑メールと判断されると、自動的に迷惑メールのフォルダに振り分けられます。
スパムメールなどの悪質なメールだけでなく、広告・宣伝メールも迷惑メールに振り分けてくれるので便利ですよ。
「受信トレイ」には企業からの重要なメールだけが届くようになり、迷惑メールを見ることも少なくなります。
ただ重要なメールも迷惑メールに振り分けられてしまう場合もありますので、時々、迷惑メールのフォルダも確認してください。
スマホやタブレットやパソコンでも利用できる
Gmailは受信したメールのグループ分けやタグ付けなどの機能もあります。
企業からの重要なメールをわかりやすく整理することもできます。
また、Googleカレンダーも利用できるので、スケジュール管理もしやすくなりますよ。
そしてGmailは、スマホやタブレットやパソコンなどの、どの情報端末でも利用できます。
メールアドレスとパスワードさえ覚えていれば、どの情報端末からでもログインができるのですね。
例えば外出先で受信したメールをスマホで読んで返事を書いて返信したり、自宅のパソコンでメールを作成して送信することができます。
携帯電話の機種変更やキャリアの変更をおこなっても、同じメールアドレスを使うことができますよ。
「GoogleやGmailは好きではない」という方は、ほかのフリーメールを使いましょう。
Gmail以外では、
Yahooが提供している「Yahoo!メール」
Microsoftが提供している「Outlook」
Appleが提供している「iCloud Mail」
など、これら大手のフリーメールもGmailと同様に、無料で安全に利用できます。
以上になりますが、Gmailを利用するときの参考にしてください。
コメント