ここではパソコンに保存したPDFファイルを、コンビニのファミリーマートやローソンやポプラで用紙に印刷する方法を説明します。
パソコンで作成した履歴書や職務経歴書や送付状などを用紙に印刷するときの参考にしてください。
ネットワークプリントサービスの登録のしかた
最初にネットワークプリントサービスに行きます。
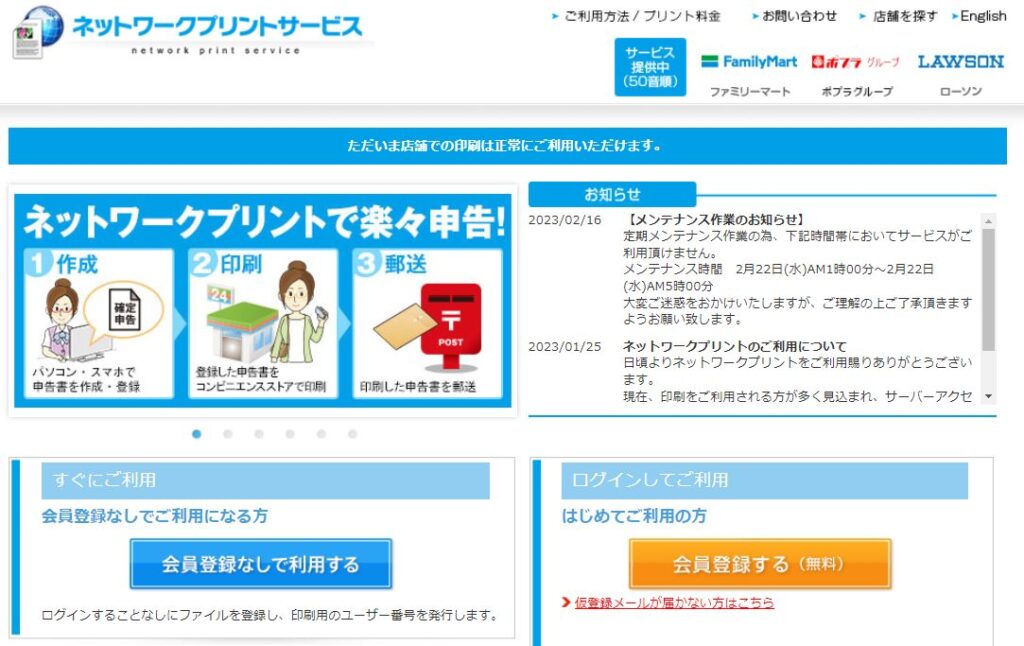
会員登録していない方は、すぐにご利用の「会員登録なしで利用」を選択します。
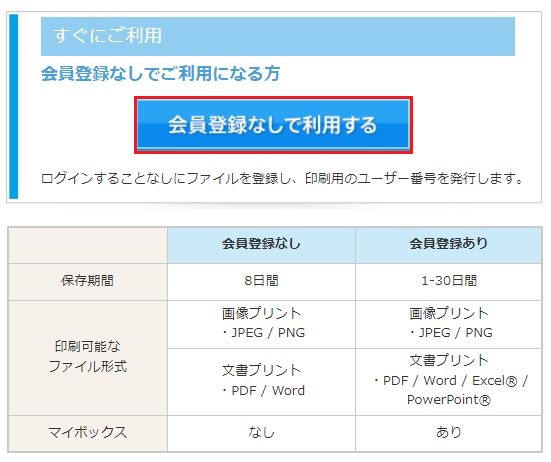
上の画像にも説明がありますが、Wordで履歴書などを作成した場合には、PDFファイルに変換しなくてもWordファイルのまま登録したり用紙に印刷することができます。
Excelで作成した場合は会員登録が必要になります。
Excelで作成した場合は会員登録をするか、PDFファイルに変換して印刷してください。
次は「コンビニで簡単 ネットワークプリント」の画面になります。
「ネットワークプリントサービス規約」および「ネットワークプリント個人情報取り扱いについて」を読みます。
問題なければ「同意する」に〇をします。
そして「ファイルを選択」をクリックします。
パソコンに保存したPDFファイルを選択します。
「開く」をクリックします。
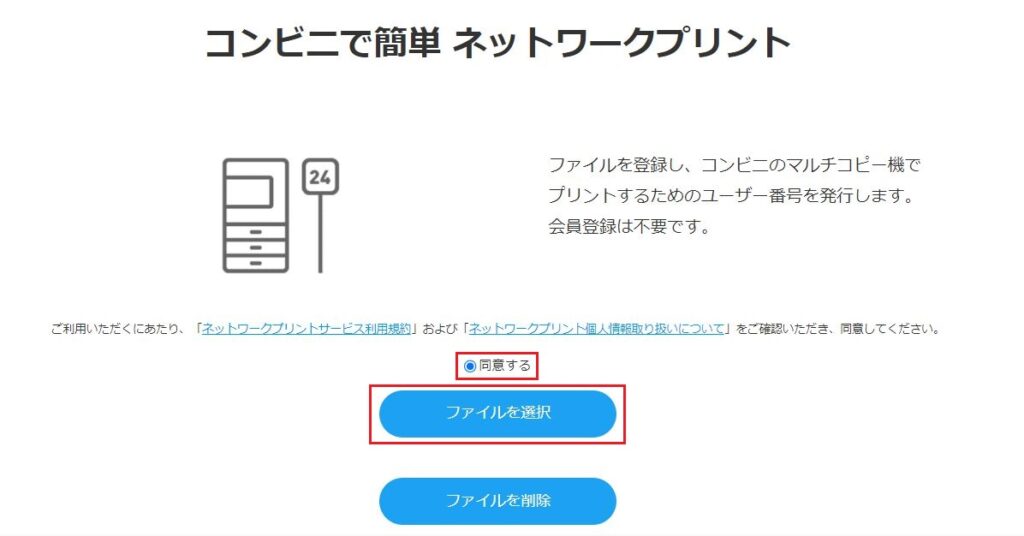
次に「文書ブリントの登録」の画面になります。
下の登録名にはPDFのファイル名が表示されます。
用紙サイズは「A3」や「A4」などを選択します。
それ以外の項目は選択する必要はありません。
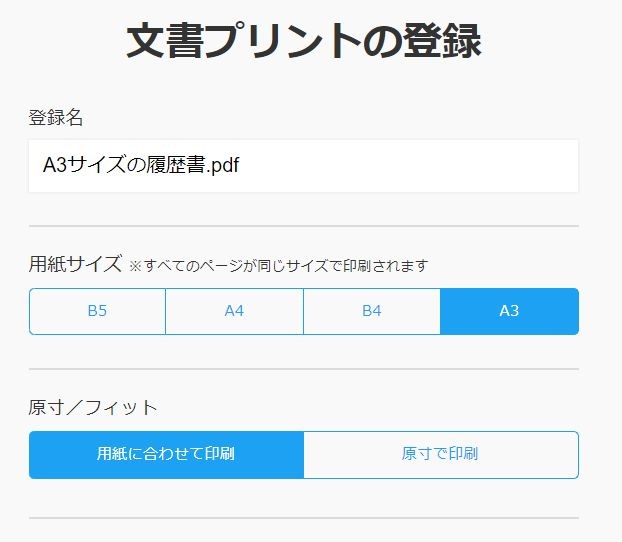
そして画面下の「ファイルを登録」をクリックします。
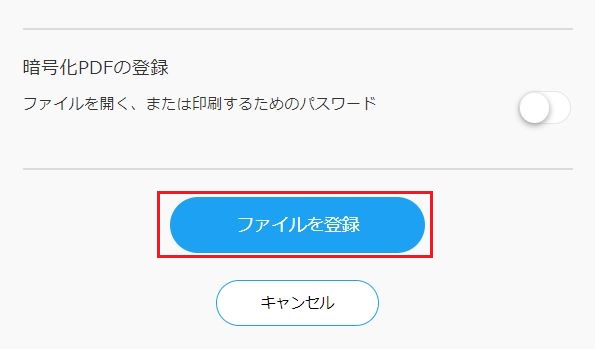
次に「ファイルの登録を受け付けました」の画面になります。
ここに10ケタのユーザー番号が表示されます。
これをスマホのカメラで写真を撮って保存するか、メモしておきましょう。
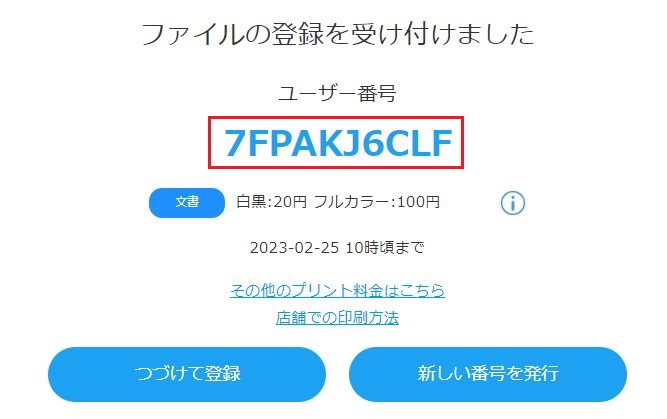
下の「登録ファイル」で印刷の画面が確認できます。
「印刷できます」と表示されたら、近くのファミリーマートかローソンかポプラへ行きます。
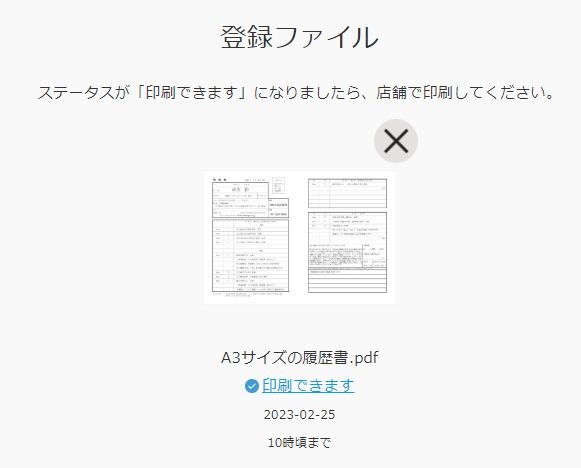
ファミリーマートやローソンやポプラのマルチコピー機の印刷のしかたは、ほぼ同じです。
ここではファミリーマートとローソンのマルチコピー機の使い方を説明していきます。
ファミリーマートで履歴書を印刷する方法
ファミリーマートに到着したら、マルチコピー機の画面の右下の「コピーはこちら」を押します。
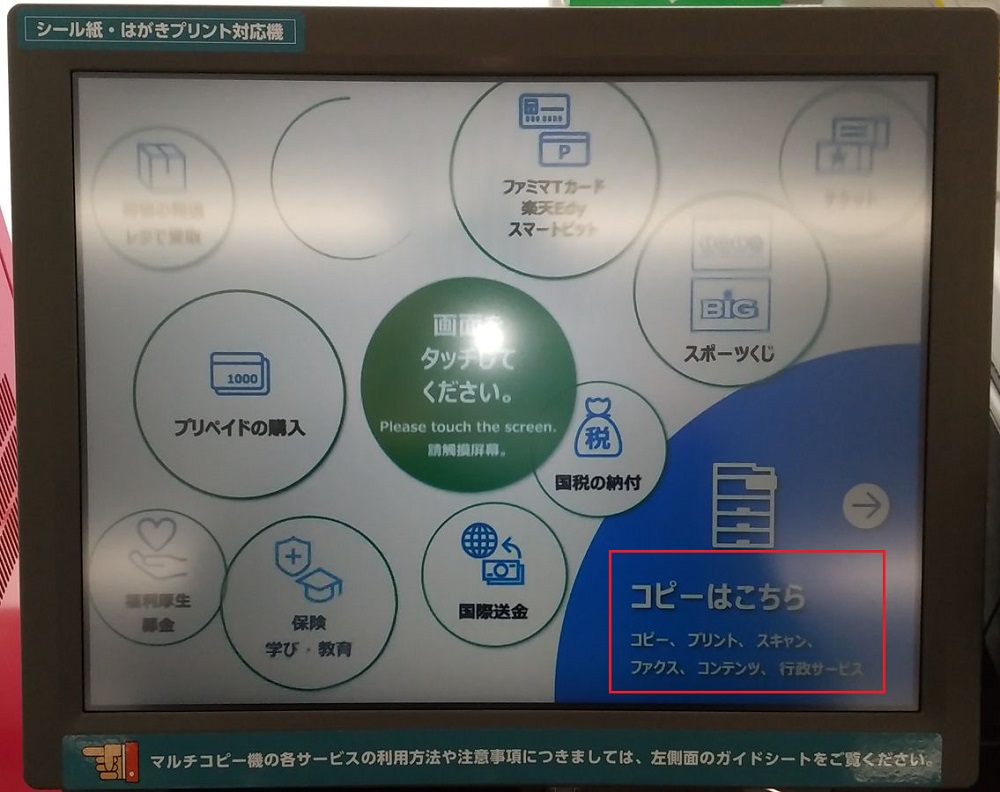
または画面右下の赤枠の「コピー」を押します。
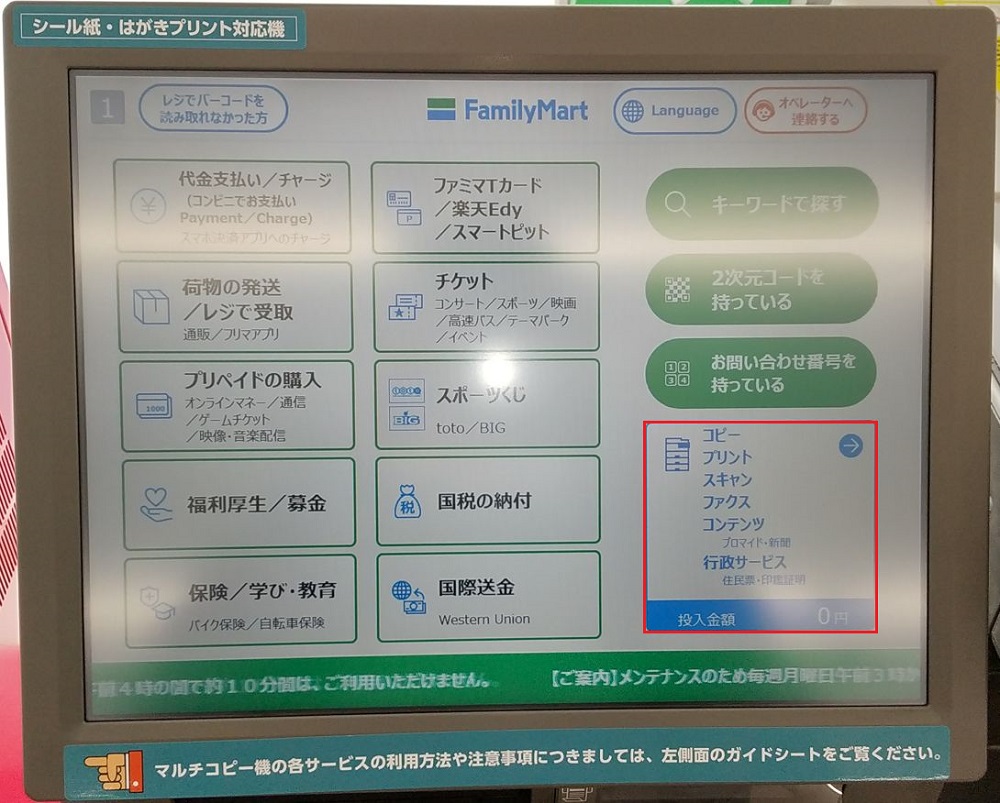
次に画面の真ん中の「ネットワークプリント」を押します。
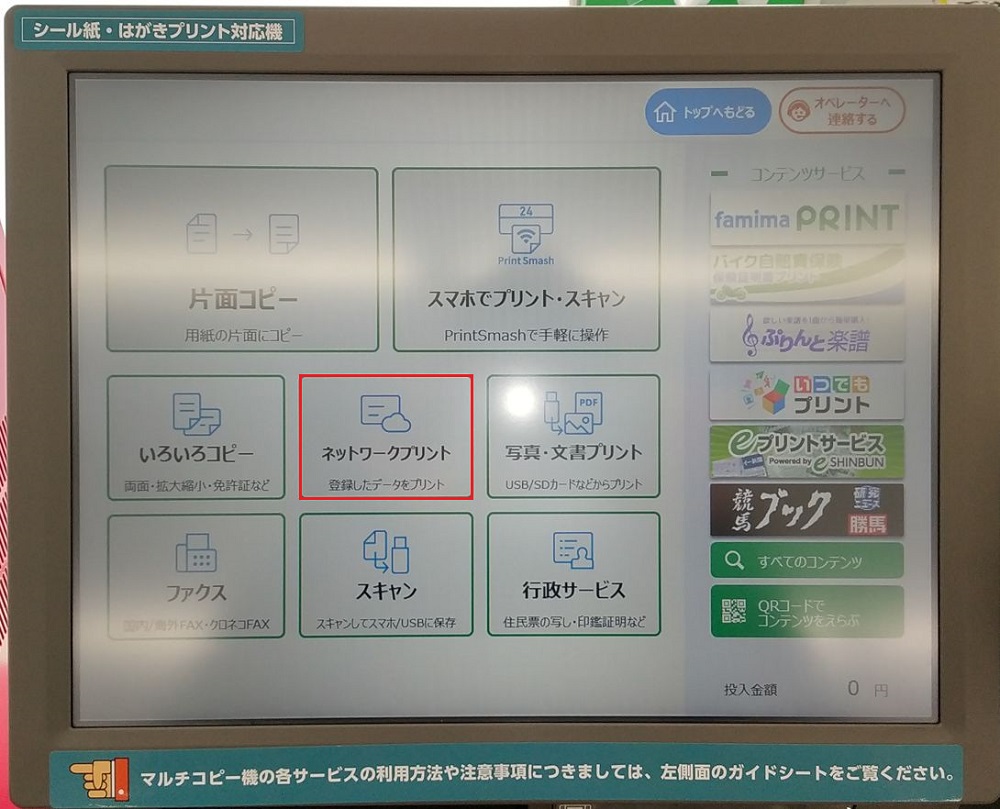
次に10ケタのユーザー番号を入力します。
そして「つぎへ」を押します。
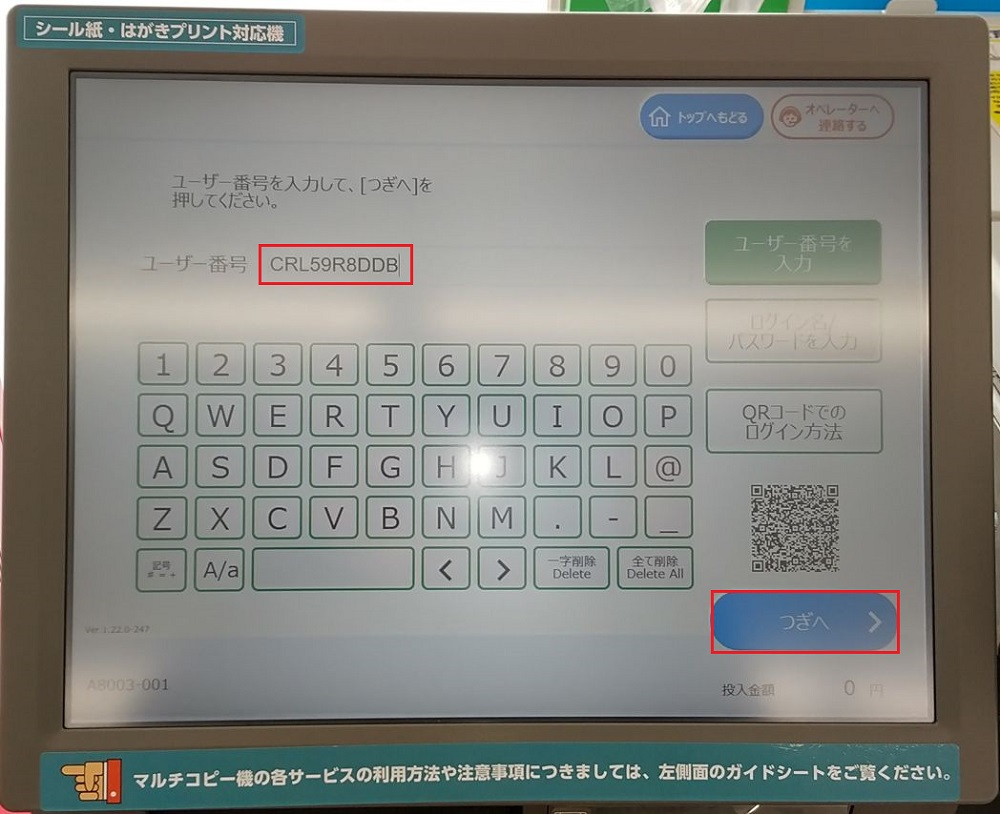
次にカラーモードで「白黒」を選択します。
白黒のA3やA4の用紙は1枚20円です。
そして合計金額を確認して「つぎへ」を押します。
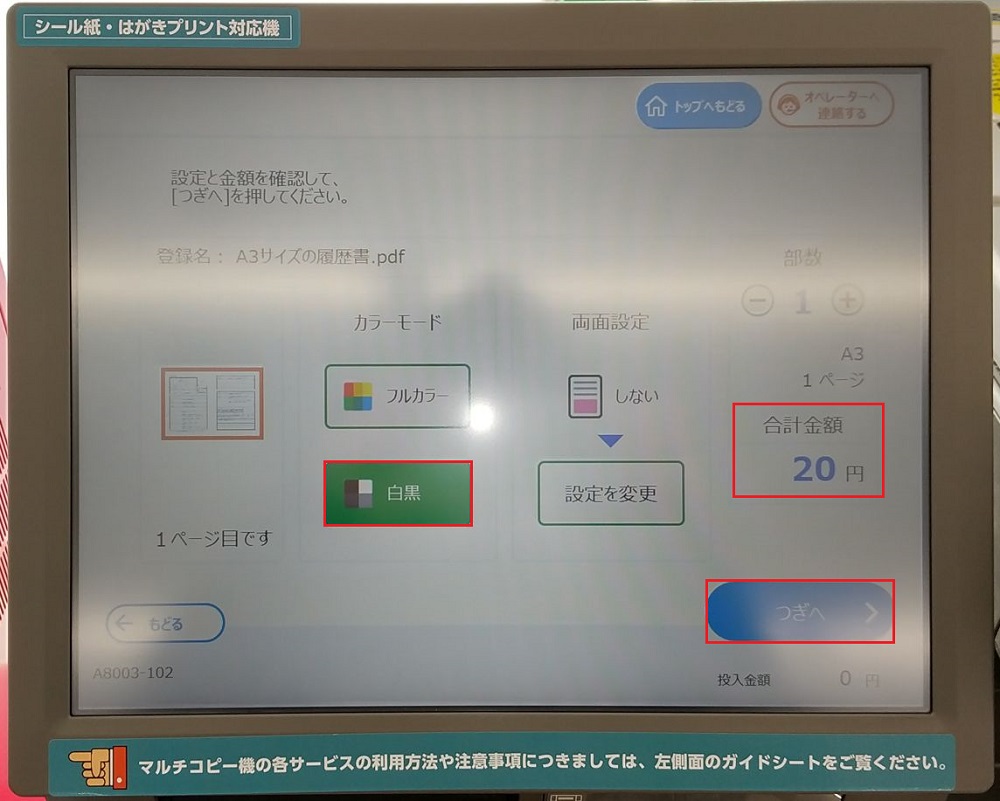
枚数と合計金額を確認して現金を投入して「スタート」を押します。
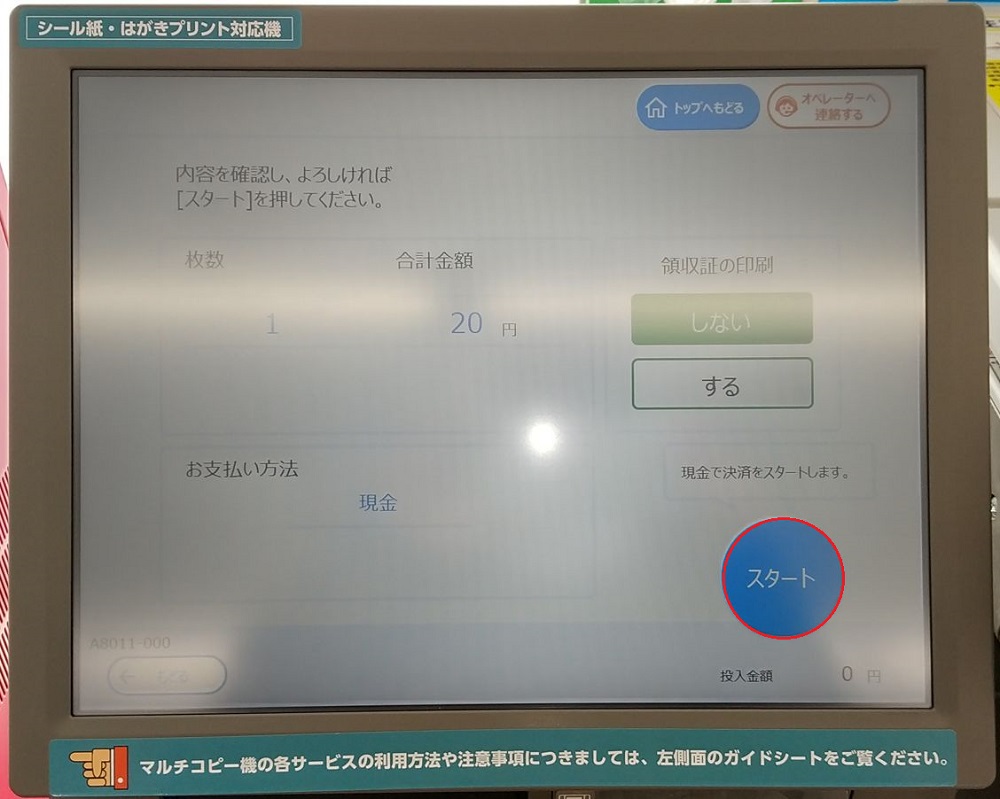
「プリントを開始しますか?」で「はい」を押します。
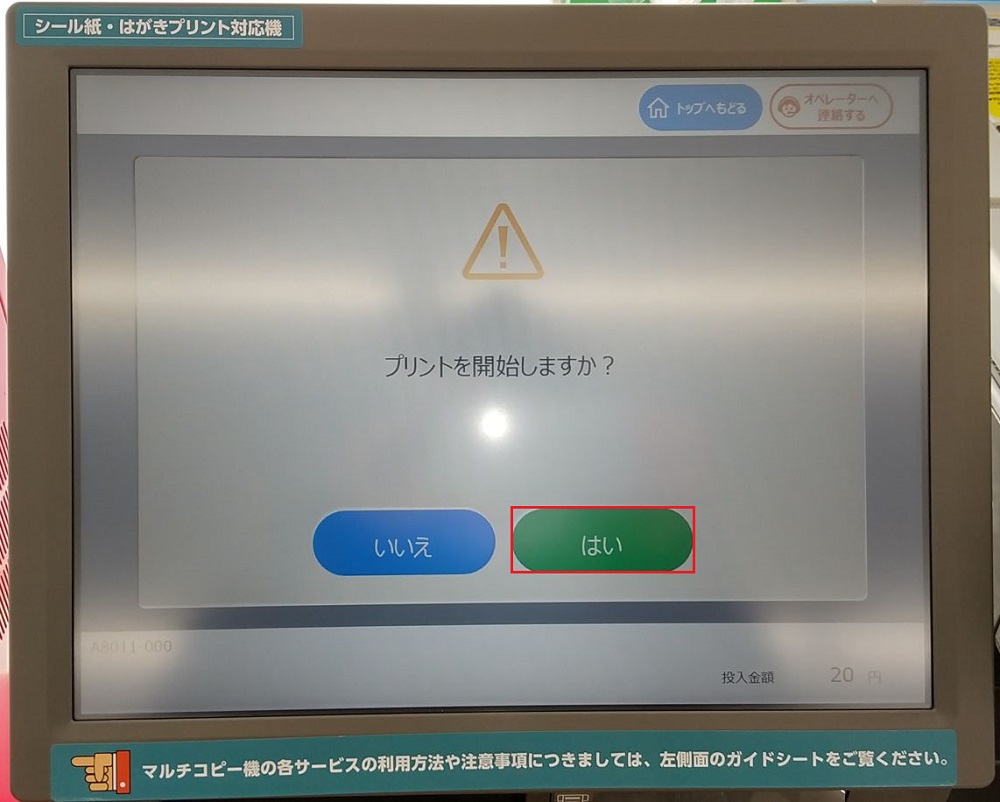
これで用紙にプリントができます。
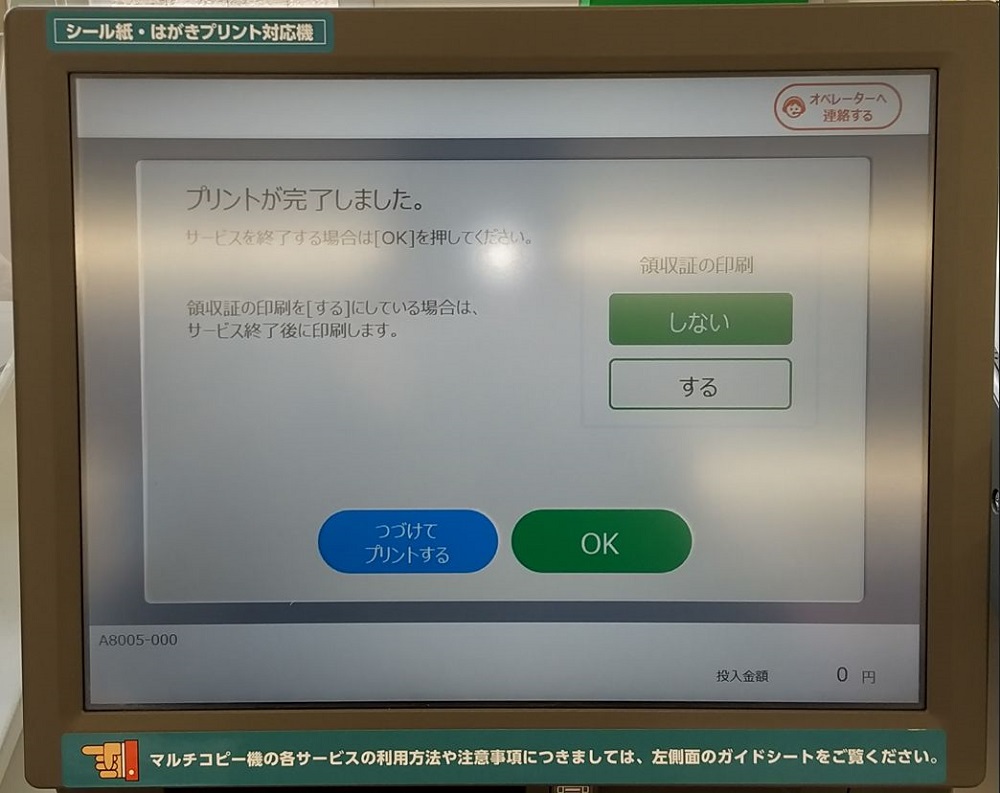
ローソンで履歴書を印刷する方法
ローソンに到着したら、マルチコピー機の画面で「ネットワークプリント」を押します。
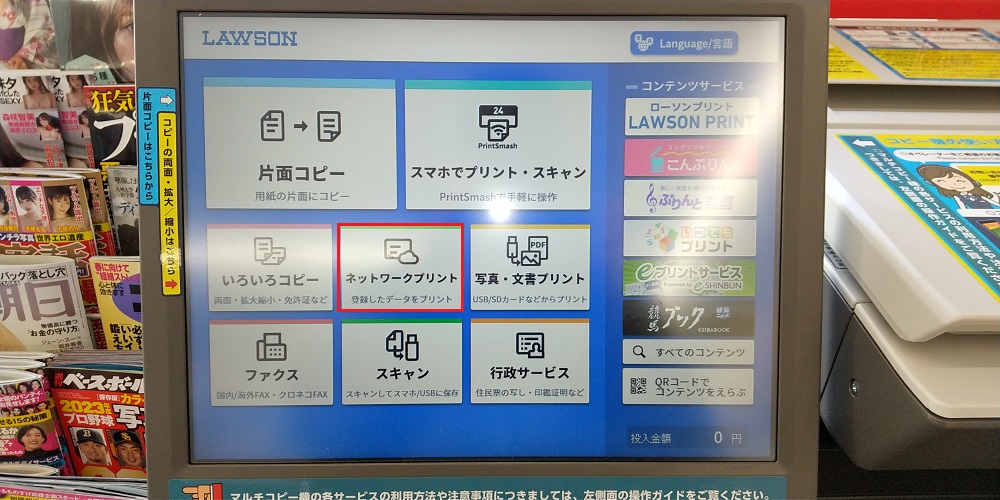
次の画面で、10桁のユーザー番号を入力して「つぎへ」を押します。
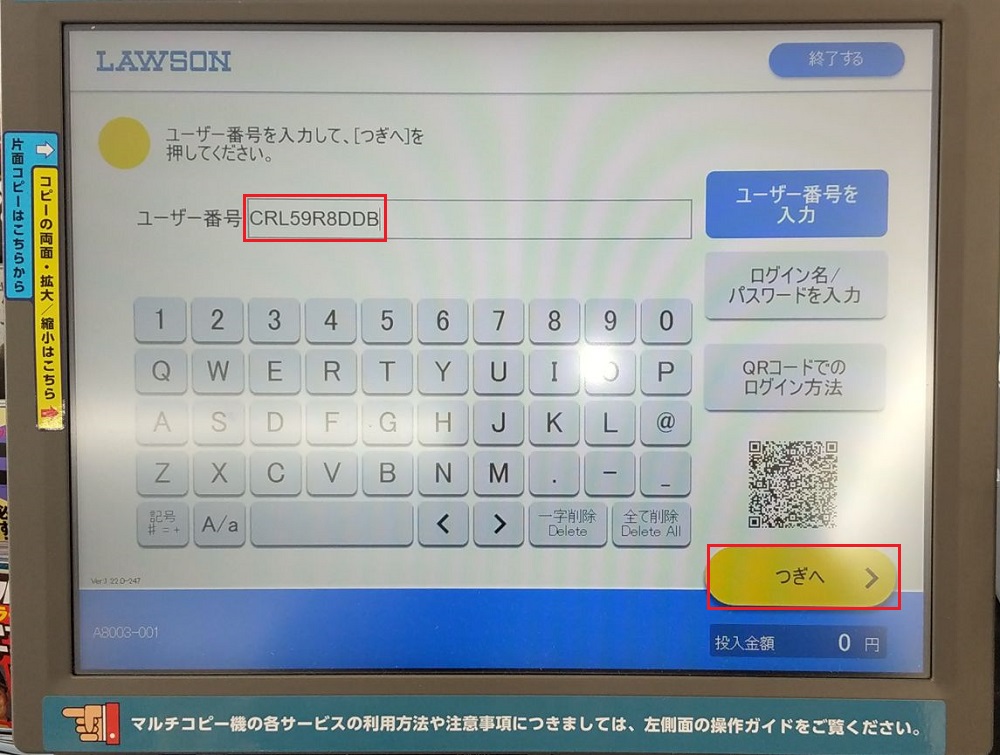
カラーモードで「白黒」を選択して「つぎへ」を押します。
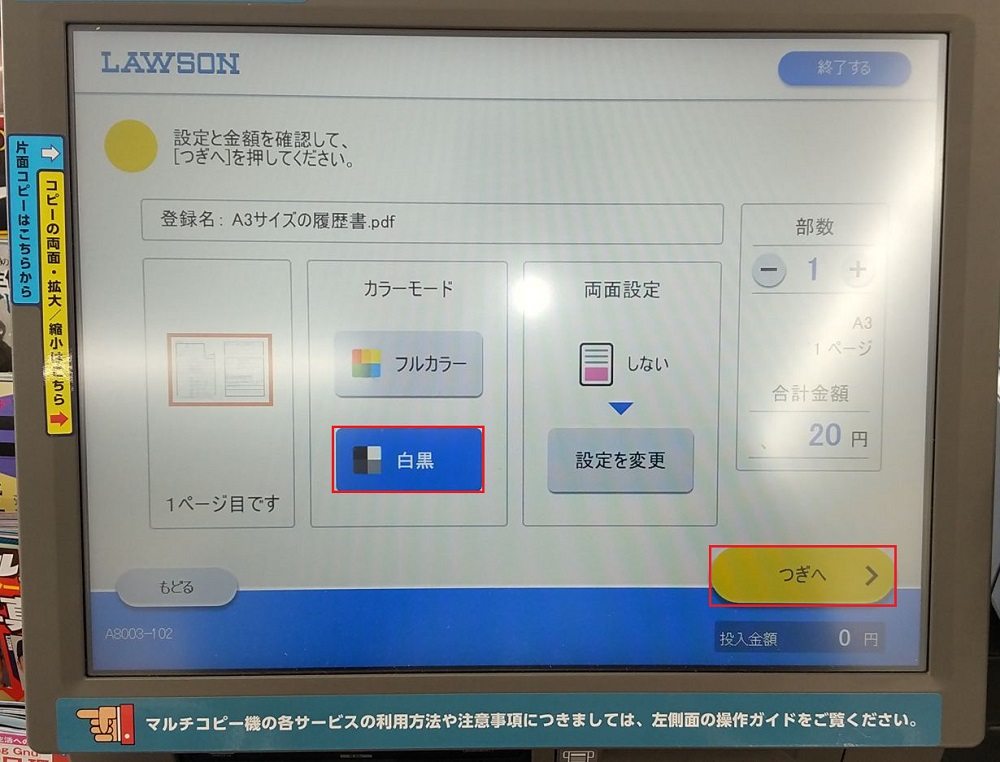
白黒のA3やA4の用紙は1枚20円です。
枚数と合計金額を確認します。
現金を投入して「スタート」を押します。
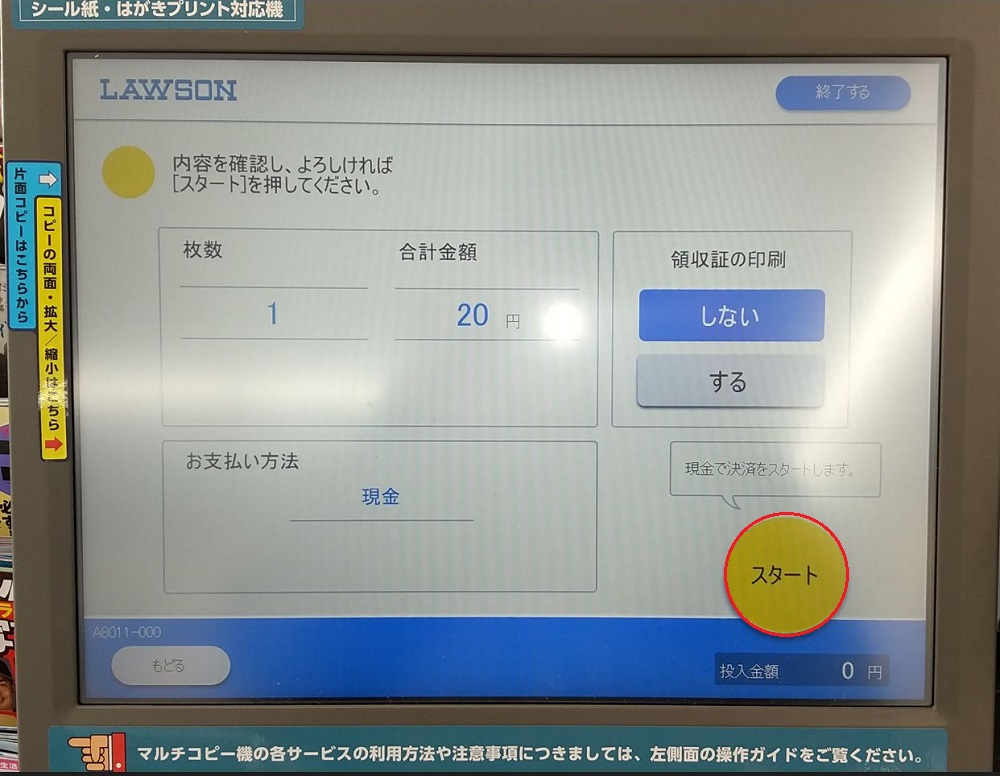
これで用紙に印刷ができます。
よりくわしい操作方法を知りたい方は、ネットワークプリントサービスのサイトをごらんください。

コメント