新卒の就職活動の時は、
・内定承諾書
・成績証明書
・健康診断書
などの書類を封筒に入れて企業宛に郵送することがあります。
そのときに送付状(添え状とも言う)を同封するか迷うこともありますよね。
ここでは「書類を郵送するのに送付状が必要なのかどうか?」と「送付状のつくり方」を紹介していきます。
書類を郵送する際の参考にしてください。
送付状(添え状)は必要ない
「内定承諾書」「卒業証明書」「成績証明書」「健康診断書」などは企業宛に提出する重要な書類ですが、郵送するときは送付状を書いた方がいいのか?
結論から言うと、封筒に送付状を入れなくても大丈夫です。
送付状はそれほど重要ではありません。
封筒に送付状が入っていなくても採用担当者は気にしませんので、必要な書類だけを封筒に入れて郵送してOKです。
私の会社でも送付状を入れてくる応募者は半分ぐらいですし、送付状が入ってなくても気にはしません。
内定が決まった後の書類郵送ですから、わざわざ作るのも面倒ですよね。
送付状が入ってなかったために、内定取り消しになるようなことはありません。
必要な書類のみを封筒に入れて郵送しましょう。
ただ「送付状を同封したい!」という方もいると思います。
ここから先はパソコンを使った簡単な送付状のつくり方を紹介していきます。
作成した送付状
作成した送付状はこちらです。
こんな感じで作成できます。
パソコンで送付状をつくる方法
送付状の書面は一応の体裁がととのっていれば、それでいいと思います。
書式や文章などにこだわる必要はなく、ある程度のかたちが出来上がれば、それでOKとしましょう。
時間をかけて自分で文章を考えるものではないのです。
作り方としては、就職活動の対策本やネットから、送付状の例文をマネして作るのが一番簡単でおすすめです。
送付状はほかの応募者と同じような書式や文面でもいいのです。
そして、いろんなことを書き込んで文字数を多くするより、わかりやすいシンプルな文面のほうが読む側も読みやすいです。
Googleドキュメントで送付状を作成する
Word(ワード)を使って送付状をつくる方が多いと思いますが、ここでは「Googleドキュメント」を使って作成する方法を説明します。
Googleドキュメントは、Googleが無料で提供しているアプリで、ブラウザ上で文章の作成ができます。
操作方法もWordとほとんど同じですし、Googleアカウントがあれば無料で利用できるので便利ですよ。
Wordで作成するときも、作り方はほぼ同じなので、この記事を参考にしてください。
Googleアカウントをお持ちでない方は下の記事から作成してください。
ここからはパソコンでGoogleドキュメントを使って送付状を作成する手順を説明していきます。
パソコンがない方はネットカフェのパソコンで作ってみてください。
ネットカフェはパソコンとプリンターがありますので送付状はすぐに作成できます。
まずグーグルのサイトに行きます。
そして右上の□の「Googleアプリ」から「ドキュメント」を選択します。
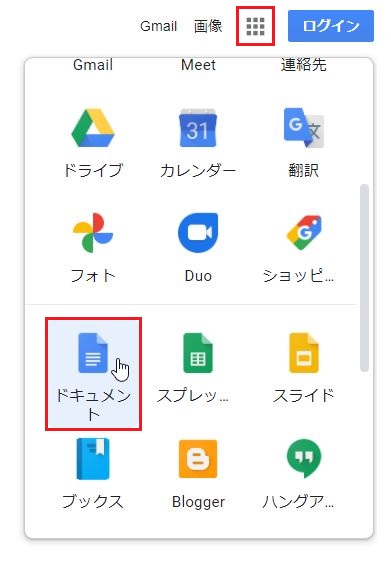
そしてGoogleアカウントでログインした後は、Googleドキュメントが開きます。
下の「+」をクリックすると新しいドキュメントが作成できるようになります。
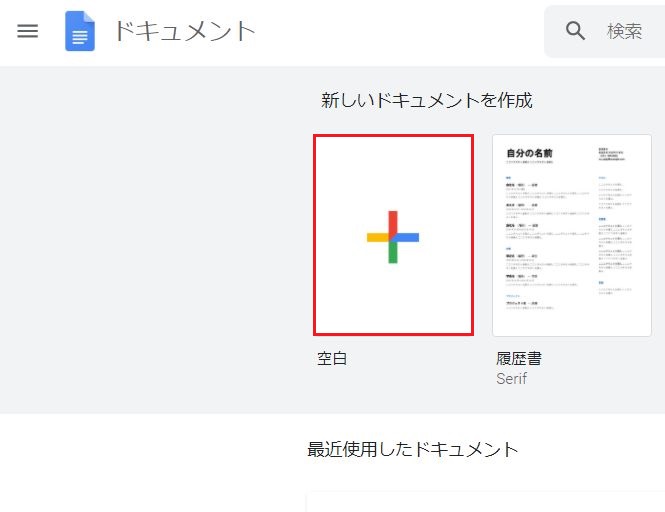
Googleドキュメントの使い方
Googleドキュメントの主な操作方法を簡単に説明します。
Googleドキュメントに記載した文字は、すぐに自動保存されます。
そのためWordのような「保存ボタン」はありません。
ひとつ前の作業に戻るときはキーボードの「Ctrl」キーを押しながら「Z」キーを押すと戻ります。
左上の「編集」から「元に戻す」でも同じですが、作業中に何かミスをしたときは「Ctrl」+「Z」で元に戻りますよ。
Googleドキュメントの左上にある「青いファイル」をクリックするとホームに戻ります。
その後は右上からほかのGoogleアプリを選んだり、Googleアカウントからログアウトすることができます。
送付状の例文
下に送付状の例文を作成してみました。
これを使って送付状をつくっていきましょう。
〇〇〇〇株式会社
⼈事部
〇〇〇〇 様
〒〇〇〇ー〇〇〇〇
〇〇県〇〇市〇〇町⼀丁⽬2番3号
〇〇アパート〇号室
090-1234-5678
⼭吉 治
書類送付のお知らせ
前略、いつもお世話になっております。
貴社より提出のご指示がございました書類一式を同封いたしました。
ご査収のほど、よろしくお願い致します。
草々
記
【添付書類】
卒業証明書 1通
内定承諾書 1通
以上
これが送付状の全文です。
まずは上の枠内の文章をマウスで全部選択してコピーしましょう。
文章をコピーするときは、マウスで文章を選択した後、キーボードの「Ctrl」キーを押しながら「C」キーを押すとコピーできます。
それをGoogleドキュメントに貼りつけましょう。
文章を貼りつけるときのキーボード操作は「Ctrl」キーを押しながら「V」キーを押すと、下のようにコピーした文章を貼り付けることができます。
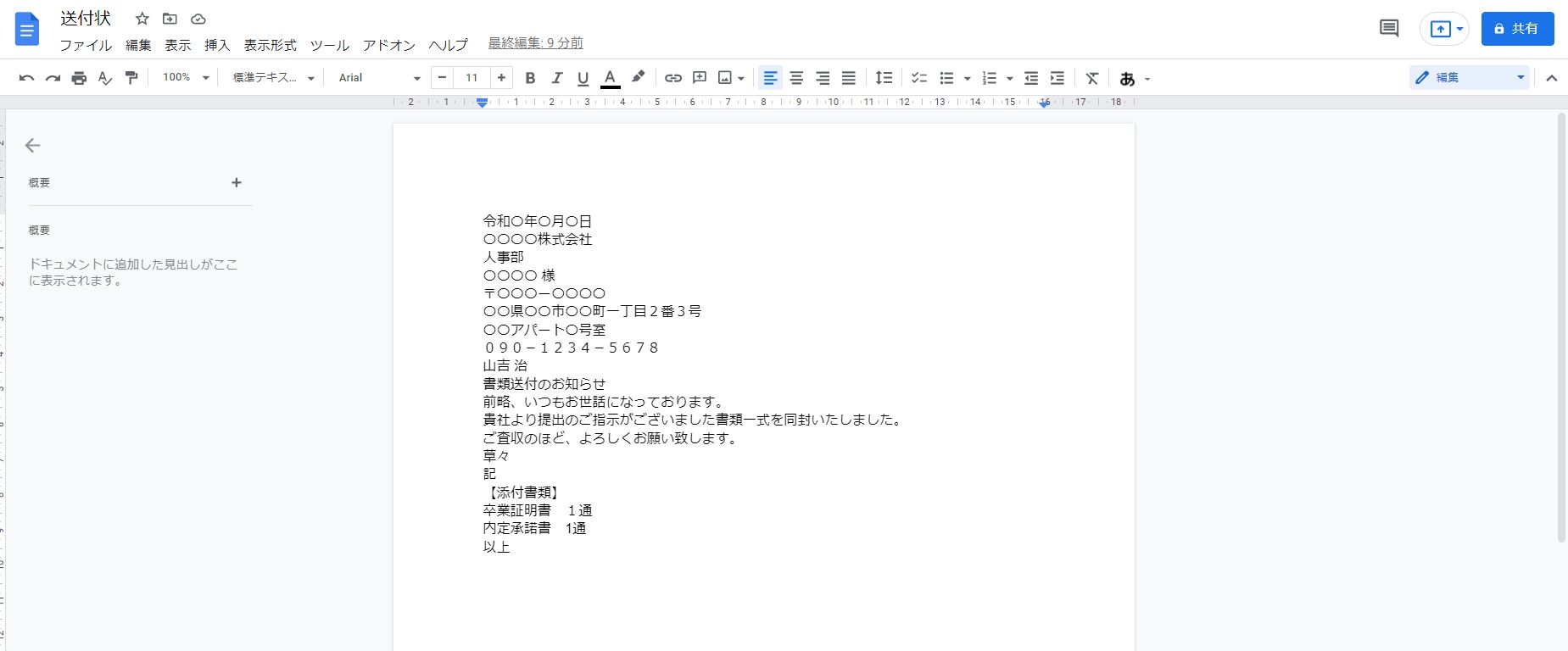
左上の「無題のドキュメント」は「送付状」に書き換えておきましょう。
文章に段落をつける
次に文章に段落をつくっていきます。
文章の「↓」にカーソルを置いて「Enter」キーを押して1~2行ぐらい文章の間をあけてください。
戻すときは「BackSpace」キーを押してください。
令和〇年〇⽉〇⽇↓
〇〇〇〇株式会社
⼈事部
〇〇〇〇 様↓
〒〇〇〇ー〇〇〇〇
〇〇県〇〇市〇〇町⼀丁⽬2番3号
〇〇アパート〇号室
090-1234-5678
⼭吉 治↓
書類送付のお知らせ↓
前略、いつもお世話になっております。
貴社より提出のご指示がございました書類一式を同封いたしました。
ご査収のほど、よろしくお願い致します。↓
草々↓
記↓
【添付書類】↓
卒業証明書 1通↓
内定承諾書 1通↓
以上
文章が上の方にかたよらないように、1枚の用紙におさまるように、下までバランスよく文章を配置してください。
文字サイズはデフォルトの10.5のまま作成しましたが、文字が小さいと思ったら、文字サイズを大きくしてください。
文章を左・中央・右に配置する
次に文章を左・中央・右に配置します。
Googleドキュメントの上のメニューバーには、下のボタンがあります。
![]()
これは「左揃え」「中央揃え」「右揃え」で、文章を左に寄せたり、中央にそろえたり、右に寄せたりすることができます。
マウスで文章を選択した部分や、カーソルが置いてある行を「左」「中央」「右」に移動させることができます。
このボタンを使って下のように文章を配置します。
令和〇年〇⽉〇⽇
〇〇〇〇株式会社
⼈事部
〇〇〇〇 様
〒〇〇〇ー〇〇〇〇
〇〇県〇〇市〇〇町⼀丁⽬2番3号
〇〇アパート〇号室
090-1234-5678
⼭吉 治
書類送付のお知らせ
前略、いつもお世話になっております。
貴社より提出のご指示がございました書類一式を同封いたしました。
ご査収のほど、よろしくお願い致します。
草々
記
【添付書類】
卒業証明書 1通
内定承諾書 1通
以上
これで送付状のかたちができあがりました。
Googleドキュメントの画面は下のような感じです。
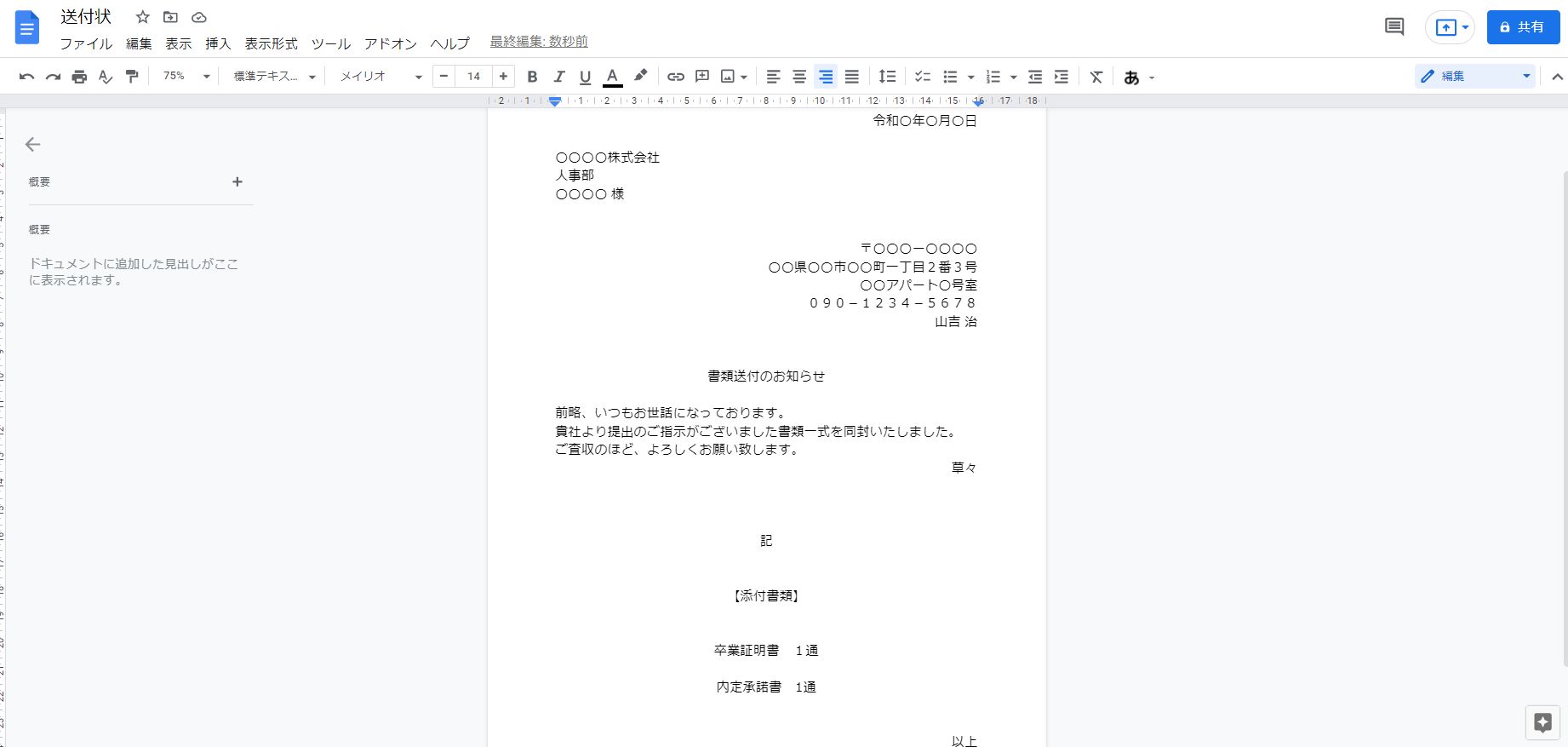
あとは送付状の文章をなおすだけです。
送付状の文章の説明
送付状は、基本的には「日付」「宛先・部署名・担当者名」「自分の連絡先と氏名」「あいさつ文」「添付書類」を書きます。
それぞれの文章を説明していきます。
日付
令和〇年〇⽉〇⽇
右揃えで日付を書きます。
日付は送付状を作成した日ではなく、履歴書などの応募書類と同じ提出日を記載します。
「年」は西暦(202X)と和暦(令和〇年)どちらを使っても問題ありませんが、同封する履歴書などの応募書類と記載方法を統一しましょう。
宛先・部署名・担当者名
⼈事部
〇〇〇〇 様
左揃えで送り先の会社名を書きます。
会社名は省略せずに正式名を書きましょう。
会社の正式名がわからないときにはネットで検索してみてください。
あとは「部署名」と「採用担当者名」を書きます。
「部署名」がわからないときは書かなくていいです。
「採用担当者名」がわからない場合は、氏名のところは「採用ご担当者様」と記載しておきましょう。
自分の連絡先と氏名
〒〇〇〇ー〇〇〇〇
〇〇県〇〇市〇〇町⼀丁⽬2番3号
〇〇アパート〇号室
090-1234-5678
⼭吉 治
右揃えで自分の連絡先と氏名を書きます。
上から「郵便番号」「住所」「電話番号」「氏名」の順番で書きましょう。
「⼭吉 治」を消して自分の氏名を書いてください。
「〒」は「ゆうびん」で変換できます。
電話番号のあとに「メールアドレス」を記載してもOKです。
あいさつ文
あいさつ文はこのようにしました。
書類送付のお知らせ
前略、いつもお世話になっております。
貴社より提出のご指示がございました書類一式を同封いたしました。
ご査収のほど、よろしくお願い致します。
草々
タイトルの「書類送付のお知らせ」は中央揃えにします。
「前略、いつもお世話になっております。
貴社より提出のご指示がございました書類一式を同封いたしました。
ご査収のほど、よろしくお願い致します。」は左揃えにします。
結語の「草々」を右揃えにします。
添付書類
記
【添付書類】
卒業証明書 1通
内定承諾書 1通
以上
中央揃えで「記」と「添付書類」を記載します。
そして封筒の中に入れる書類名と枚数を書きます。
ここでは例として「卒業証明書 1通」「内定承諾書 1通」と書きましたが、送付する書類が「卒業証明書」だけのときは、「卒業証明書 1通」とだけ書いておきましょう。
最後は「以上」を右揃えにします。
A4用紙への印刷の仕方
送付状をすべて書き終えたら、最後は文字の間違えがないようによく見直しましょう。
問題がなければ、プレビュー画面を見ます。
左上の「ファイル」をクリックして「印刷」を選択すると、下のプレビュー画面が出てきます。
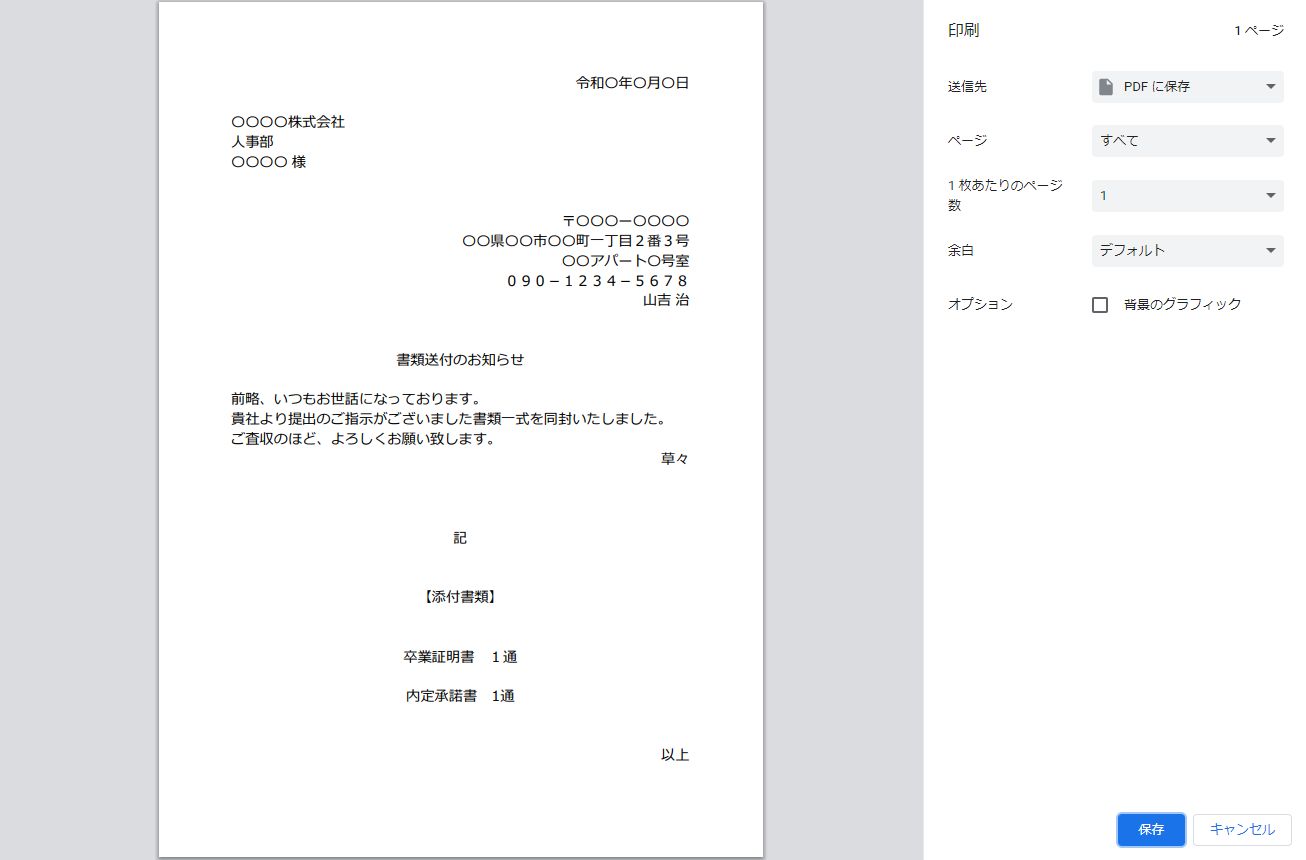
問題がなければ、右下の「印刷」をクリックして用紙に印刷します。
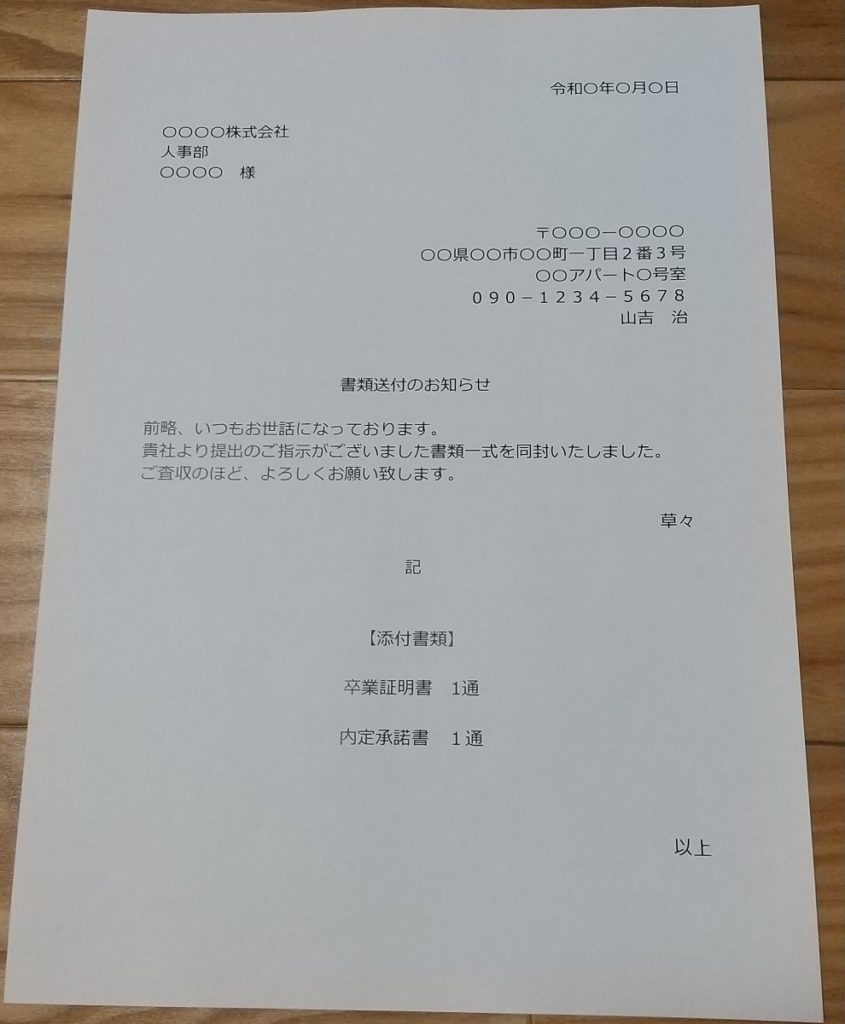
これで完成です。
封筒に入れる時には、送付状は応募書類の一番上にしてください。
Googleドキュメントを使えば送付状の作成や文章の手直しも簡単です。
またパソコンのほかに、スマホやタブレットでもGoogleドキュメントにログインして書類を作成したり文章の手直しができるので便利ですよ。
コンビニでの印刷のしかた
自宅にプリンターがないときは、コンビニのマルチコピー機を使って用紙に印刷しましょう。
ここでは「セブンイレブンのネットプリント」の印刷の仕方を紹介します。
まずは作成した送付状をPDF形式に変換します。
左上の「ファイル」をクリックして「印刷」を選択すると、プレビュー画面が出てきます。
右上の「送信先:PDFに保存」を選択して「保存」をクリックします。
ファイル名は「送付状」にして、パソコンのデスクトップに保存しましょう。
ファミリーマートやローソンで印刷する場合には、下の記事をごらんください。
・ファミリーマートやローソンでPDFファイルを用紙に印刷する方法
セブンイレブンのネットプリントの使い方
ネットプリントのサイトに行きます。
「個人のお客様」をクリックして、「ユーザー登録なしでプリントする」をクリックします。
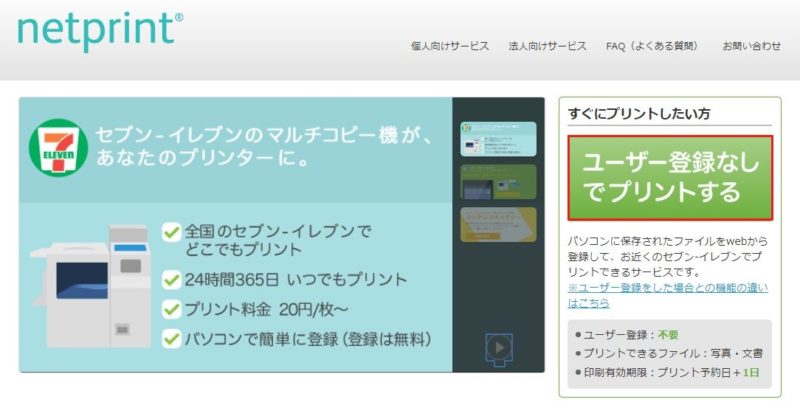
次のページで「今すぐファイル登録」をクリックします。
次のページで「利用規約および個人情報の取扱いに同意する」にチェックを入れて「利用を開始する」をクリックします。
下の「ファイルの新規登録」の画面が出てきます。
1)プリント用紙は「普通紙にプリント」を選択します
2)青の「参照」をクリックして、PDF形式の送付状ファイルを選択します
選択すると、赤枠の「送付状.pdf」が表示されます
3)プリントの設定は、用紙サイズ「A4」を選択、カラーモードは「白黒」を選択します。
そして「登録する」をクリックします。
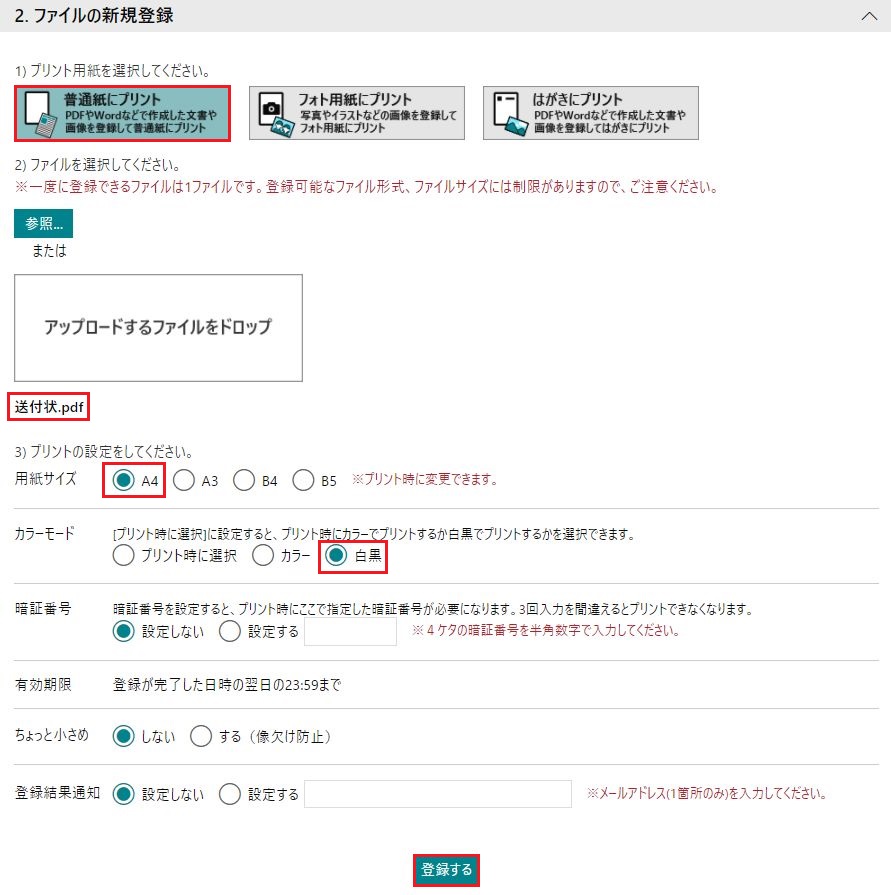
その後、8ケタのプリント予約番号が出てきます。
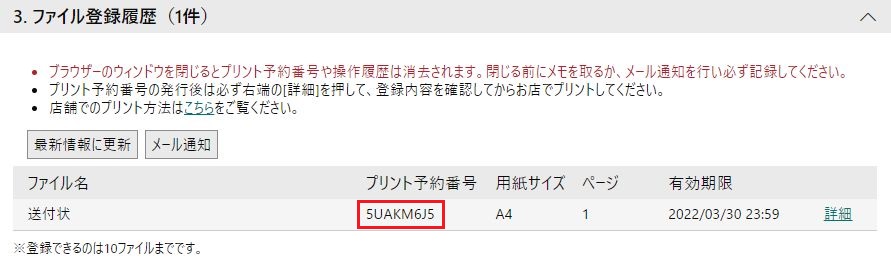
プリント予約番号をスマホのカメラで撮影するかメモをしておきます。
「メール通知」でメールアドレスにプリント予約番号を送信することもできます。
そして近所にあるセブンイレブンに行きます。
セブンイレブンのマルチコピー機のメニューで「プリント」を押します。
そのあとに「ネットプリント」を選択します。
あとは8ケタの予約番号を打ち込んで「確認」を押します。
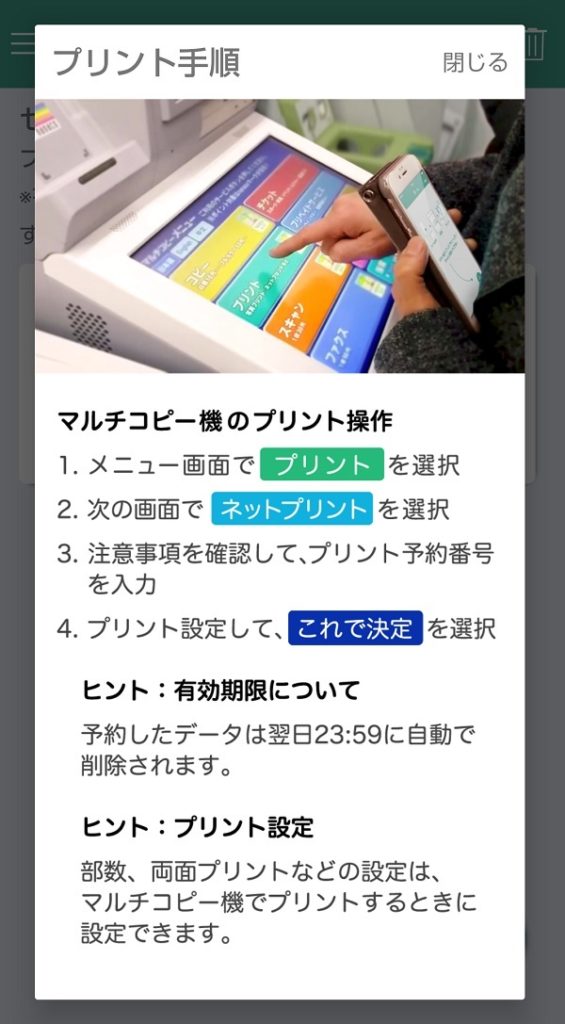
A4サイズの白黒の用紙は1枚20円です。
支払いは現金かnanacoで支払いも可能です。
そして印刷します。
印刷後はマルチコピー機の画面を、最初のメニュー画面に戻しておきましょう。
印刷した内容はよく確認してください。
以上になりますが、送付状を作成する際の参考にしてください。
コメント